Słowo wstępu.
W tym artykule opiszemy jak bez specjalistycznej wiedzy i narzędzi wykonać diagnozę laptopa, który nie działa prawidłowo lub nie działa w ogóle. Często okazuje się, że z pozoru beznadziejne sytuacje mają bardzo proste rozwiązanie.
Artykuł będzie miał formę F.A.Q (Frequently Asked Questions – najczęściej zadawane pytania) w formie pytań i odpowiedzi odnośnie sposobów rozwiązania danego problemu. Kolejność problemów jest przypadkowa i nie ma odzwierciedlenia w częstotliwości ich występowania.
Laptop nie chce się włączyć nie świecą się żadne kontrolki. Nie reaguje na włącznik.
Najbardziej prawdopodobne przyczyny:
1 Uszkodzony zasilacz.
Upewnij się czy do Twojego laptopa w ogóle dochodzi prąd. Nawet jeśli jest w nim bateria, mogła ona ulec całkowitemu rozładowaniu (. Niektóre zasilacze posiadają diodę sygnalizującą pracę. Jeśli się świeci, to znaczy, że prąd dochodzi do zasilacza, jeśli nie – tutaj szukaj przyczyny (brak sygnalizacji pracy zasilacza może też oznaczać zwarcie w płycie głównej – patrz następny punkt). Jeśli dioda na zasilaczu świeci a na laptopie wciąż nie zapalają się żadne kontrolki, być może uszkodzony jest kabel na odcinku zasilacz-laptop. Najprościej będzie podłączyć kompatybilny, sprawny zasilacz aby wykluczyć bądź potwierdzić jego uszkodzenie. Więcej na ten temat w naszym artykule „Miga dioda zasilacza w laptopie, zasilacz laptopa cyka„.
2 Uszkodzone gniazdo zasilania, lub wtyczka zasilacza
Praktycznie każdy laptop posiada diodę sygnalizującą ładowanie baterii i podłączenie do zasilania (przeważnie dioda taka znajduje się z przodu i może być oznaczona symbolem baterii, żarówki, bądź błyskawicy). Jeśli przy poruszaniu wtyczką w gnieździe dioda czasem się zapala, prawdopodobnie mamy do czynienia z uszkodzonym gniazdem zasilania, często też uszkodzona może być wtyczka zasilacza (wtedy sprawdźmy na innym kompatybilnym zasilaczu czy problem występuje).
3 Zwarcie w płycie głównej laptopa
Jeśli nasz zasilacz posiada diodę sygnalizującą pracę i przed podłączeniem do laptopa dioda się świeci a po podłączeniu przygasa – to oznacza zwarcie w płycie głównej laptopa. Jeśli nie mamy zasilacza z diodą, możemy przyłożyć do niego ucho i nasłuchiwać czy nie wydaje z siebie regularnego cykania. Takie zachowanie też świadczy o zwarciu w płycie głównej laptopa. Więcej na ten temat w naszym artykule „Miga dioda zasilacza w laptopie, zasilacz laptopa cyka„.
4 Inne bliżej nieokreślone przyczyny
Za całkowitą „martwotę” laptopa może także odpowiadać wiele innych czynników, lecz występują one zdecydowanie rzadziej niż trzy wyżej wymienione. Czynnikami takimi może być np. zawieszenie się zegara RTC, wtedy często pomaga reset CMOS poprzez wyjęcie bateryjki 3V z płyty głównej. Czasami dochodzi też do uszkodzenia wsadu BIOS, co w niektórych laptopa też może całkowicie je unieruchomić – lecz to też zależne jest od konkretnego producenta laptopa i platformy. Jeśli mielibyśmy wymienić wszystkie czynniki – zabrakło by tutaj miejsca ;)
Możliwe rozwiązania:
1 Wymiana zasilacza na nowy, bądź w przypadku uszkodzenia kabla na odcinku zasilacz-laptop, wymiana kabla. Uwaga! Wymianę kabla należy przeprowadzić z zachowaniem ostrożności, gdyż omyłkowo można podłączyć odwrotnie bieguny co doprowadzi co rozległego uszkodzenia laptopa. Najlepiej takie zadanie zlecić specjalistom.
2 W przypadku uszkodzonej wtyczki zasilania, możemy nabyć nowy zasilacz lub też wymienić samą wtyczkę. W przypadku uszkodzenia gniazda, należy rzecz jasna wymienić gniazdo lecz jest to rzecz praktycznie niewykonalna w domowych warunkach – lepiej zlecić taką naprawę specjalistom. Uwaga! Wymianę kabla należy przeprowadzić z zachowaniem ostrożności, gdyż omyłkowo można podłączyć odwrotnie bieguny co doprowadzi co rozległego uszkodzenia laptopa. Najlepiej takie zadanie zlecić specjalistom.
3 Jeśli mamy do czynienia ze zwarciej w płycie głównej laptopa, w domowych warunkach nie będziemy raczej w stanie naprawić takiej usterki. Najlepszym rozwiązaniem będzie oddać laptopa w ręce specjalistów.
4 W przypadku bliżej nieokreślonych czynników sami raczej nie poradzimy sobie z diagnozą. Laptopa w takim przypadku lepiej powierzyć specjalistom.
Laptop nie włącza się (nie reaguje na włącznik), ale świeci się kontrolka ładowania baterii
Najbardziej prawdopodobne przyczyny:
1 Uszkodzony wsad BIOS.
Jeśli laptop w żaden sposób nie reaguje na włącznik, ale sygnalizuje ładowanie baterii, pierwszym podejrzanym jest najczęściej wsad BIOS. Do jego uszkodzenia może dojść samoistnie, ale też często zdarza się to w trakcje jego aktualizacji.
2 Zawieszenie się zegara RTC, słaba bateria 3V.
W niektórych laptopach (np. Toshiba, Acer) dochodzi czasem do zawieszenia się tzw. zegara RTC. Skutkować to może właśnie niemożliwością uruchomienia laptopa. Najczęściej zjawisko to występuje samoistnie bez winy użytkownika. Często odpowiada też za to bateryjka 3V na płycie głównej laptopa, która odpowiada za podtrzymywanie działania zegara RTC.
3 Zabrudzenie kurzem wnętrza laptopa.
Choć brzmi to trochę niewiarygodnie, to z praktyki serwisowej wiemy, że czasami spore nagromadzenie kurzu w którym znajdują się najrozmaitsze zanieczyszczenia łącznie z materiałami przewodzącymi prąd elektryczny może unieruchomić laptopa na dobre. Gdy kurz osadzi się w jakimś newralgicznym punkcie wewnątrz laptopa i zacznie przez swoje przewodnictwo elektryczne powodować zakłócenia w działaniu obwodów laptopa, może to skutkować całkowitym jego unieruchomieniem.
Możliwe rozwiązania:
1 W tym przypadku czekan nas wizyta w serwisie, gdyż laptop jest kompletnie martwy i konieczne będzie zaprogramowanie wsadu BIOS ze specjalistycznego programatora. Co prawda uszkodzony wsad BIOS niekiedy możemy zaprogramować samodzielnie, gdyż niektórzy producenci laptopów zaimplementowali do swoich konstrukcji tzw. procedurę CRISIS BIOS RECOVERY lecz do tego potrzebny jest laptop, który chociaż reaguje na włącznik.
2 Zawieszony zegar RTC możemy zresetować samodzielne poprzez wyjęcie bateryjki 3V, tym samym możemy ją wymienić, jeśli jej napięcie jest za niskie (nie powinno mieć mniej niż 2,7 V). W niektórych laptopach dostęp do owej bateryjki jest łatwy, wystarczy zaledwie odkręcić kilka śrubek, lecz niekiedy wymaga to rozebrania całego laptopa na części. Jeśli nie czujemy się w tej materii zbyt pewnie, laptopa lepiej powierzyć specjalistom.
3 W przypadku zabrudzenia zaleca się rozebranie całego laptopa na części pierwsze i dokładne wyczyszczenie wszystkich jego podzespołów i zakamarków. Jeśli nie czujemy się zbyt pewnie, lepiej laptopa powierzyć specjalistom.
Laptop uruchamia się ale brak obrazu na ekranie
Najbardziej prawdopodobne przyczyny:
1 Uszkodzona karta graficzna lub mostek północny.
W tym przypadku akurat nie bez powodu przyczyna ta znalazła się na pierwszym miejscu gdyż na przestrzeni ostatnich kilku lat w laptopach coraz częściej padają karty graficzne oraz mostki północne. Często utożsamiane jest to z problemem tzw. „zimnych lutów BGA” lecz jest to mylne, gdyż problem leży tak naprawdę w strukturze samego układu karty graficznej bądź mostka północnego. Dodać należy, że za równo karty graficzne jak i mostki północne są to układy BGA na stałe przylutowane do płyty głównej laptopa. Ich samodzielna wymiana raczej nie jest wykonalna w domowych warunkach. Problem ten dotyczy za równo kart graficznych nVidia jak i ATI i tak samo sytuacja wygląda z mostkami północnymi – konstrukcje obu tych producentów ulegają awarii po kilku latach użytkowania. Często uszkodzenie to komunikowane jest przez laptopy kodami błędów wizualnymi bądź dźwiękowymi – np. jednokrotne lub czterokrotne mignięcie CAPS-LOCK w laptopach HP lub 1 długi 2 krótkie dźwięki (w laptopach z Biosem Phoenix) lub też 5, 6, 7 lub 8 jednostajnych dźwięków pod rząd w laptopach DELL.
2 Uszkodzona matryca bądź taśma transmitująca sygnał do matrycy.
Czasami przyczyna braku obrazu może być bardzo błaha – na przykład uszkodzenie matrycy bądź taśmy transmitującej sygnał do niej. Najprostszym sposobem aby to sprawdzić, będzie podłączenie laptopa do monitora za pomocą wyjścia monitorowego, które posiada praktycznie każdy laptop. Uwaga! Niektóre laptopy nie od razu pokazują obraz na wyjściu monitorowym, niekiedy trzeba użyć ręcznego przełączania – najczęściej jest to klawisz funkcyjny (Fn) + symbol monitora najczęściej w okolicach klawiszy F4 – F6. Często też uszkodzenie to można zweryfikować gdy słyszymy dźwięk logowania do systemu, ale mimo to nie ma obrazu na matrycy.
3 Poluzowana bądź uszkodzona pamięć RAM.
Pamięć RAM w większości laptopów jest w formie płytki wielostykowej i ilość wyprowadzeń na pojedynczym module sięga często ponad 200 sztuk, dlatego nie dziwne, gdy czasami na którymś ze styków przerwane zostanie połączenie na przykład wskutek obluzowania się modułu. Inną przyczyną może być to, że moduły RAM czasem ulegają najzwyczajniej uszkodzeniu.
4 Uszkodzony wsad BIOS.
Uszkodzenie wsadu BIOS może objawiać się na wiele sposobów, często też jako brak obrazu na ekranie laptopa pomimo jego pozornej pracy (świecą się diody oraz kręcą dyski i wentylatory). Niektóre laptopy np. firmy HP sygnalizują błąd BIOS podwójnym mignięciem diody CAPS-LOCK.
5 Uszkodzony procesor.
Możliwe rozwiązania:
1 W przypadku uszkodzenia mostka północnego lub karty graficznej jedynym rozwiązaniem tego problemu jest wymiana uszkodzonych podzespołów na nowe. Proszę nie dać się skusić na naprawę taką jak Reballing czy Reflow, gdyż w większości współczesnych układów kart graficznych i mostków północnych pomaga to na zaledwie kilka miesięcy. Naprawa taka możliwa jest tylko w wyspecjalizowanym serwisie laptopów (u nas także) posiadającym zaplecze techniczne umożliwiające wymianę układów BGA. Więcej na ten temat w naszym artykule „Wymiana układu BGA w laptopie„.
2 Przy uszkodzeniu taśmy lub matrycy należy ją wymienić na sprawną. W przypadku taśmy nie zaleca się jej regeneracji, gdyż lutowanie pękniętych żył może być za mało elastyczne i ponowne pęknięcie w miejscu lutowania może spowodować zwarcie żyły do oplotu taśmy (który najczęściej połączony jest z masą) a to może za sobą nieść rozległe uszkodzenia.
3 Pamięć RAM najczęściej znajduje się pod klapką na spodzie laptopa. Do odkręcenia klapki powinien wystarczyć w większości laptopów śrubokręt krzyżakowy. Pamięć wyjąć i włożyć ponownie aby wykluczyć poluzowanie. Jeśli sytuacja się nie zmieni najprawdopodobniej mamy do czynienia z uszkodzeniem pamięci RAM. Dodać należy, że gdy posiadamy 2 kości, jedna z nich może okazać się sprawna, tak więc najlepiej sprawdzać kości osobno.
4 W przypadku uszkodzenia wsadu BIOS, gdy laptop daje się uruchomić, warto poszukać w Internecie czy istnieje (i jak ją uruchomić) dla niego procedura CRISIS BIOS RECOVERY, która polega na awaryjnym wgraniu BIOS z nośnika zewnętrznego (pendrive lub napęd dyskietek na USB). Często w laptopach HP i Acer daje się w ten sposób odratować laptopa z uszkodzonym wsadem BIOS. Jednak gdy żadne metody nie przynoszą efektu konieczne będzie zaprogramowanie wsadu BIOS ze specjalistycznego programatora. W tym przypadku koniecznie będziemy musieli zwrócić się do specjalistów.
5 W przypadku uszkodzenia procesora nie ma zbyt wielu możliwości wykluczenia tego uszkodzenia, jak podmiana go na sprawny. Jednak w sporej części laptopów dostęp do procesora wymaga rozebrania całego urządzenia na części pierwsze, do tego mało kto dysponuje zapasowym procesorem tak więc prawdopodobnie czeka nas wizyta w serwisie laptopów.
Laptop niepoprawnie wyświetla obraz. Kreski, paski, kropki, artefakty.
Najbardziej prawdopodobne przyczyny:
1 Uszkodzenie karty graficznej.
Jeśli laptop wyświetla obraz, który jest przekłamany, to znaczy występują w nim różne odstępstwa od normy w postaci kresek, poszarpanego obrazu, kropek, kwadratów i innych zniekształceń, bardzo możliwe, że w laptopie doszło do uszkodzenia karty graficznej.
2 Uszkodzenie taśmy sygnałowej matrycy.
W przypadku uszkodzenia taśmy sygnałowej matrycy najczęściej pojawiają się na niej kreski pionowe poziome i mają tą cechę, że często zmieniają się przy poruszaniu klapą matrycy. Tak więc jeśli poruszasz klapą i kreski zmieniają się bądź znikają, najprawdopodobniej masz do czynienia z uszkodzeniem taśmy sygnałowej.
3 Uszkodzenie matrycy bądź poluzowanie taśmy sygnałowej.
Podobnie jak w powyższym przypadku uszkodzenia taśmy sygnałowej, uszkodzenie matrycy może dawać bardzo podobne objawy i tak samo reagować na poruszanie klapą. Jednak tutaj mamy jeszcze jedną metodę diagnostyczną, która pozwoli nam stwierdzić czy rzeczywiście jest to matryca. Możemy z wyczuciem naciskać na okolice gniazda matrycy bez poruszania klapą. Najczęściej gniazdo zlokalizowane jest w górnej części (patrząc od frontu ekranu) bardziej w stronę prawej krawędzi lub też na dole, też bliżej prawej krawędzi. Jeśli będzie reakcja na lekkie dociskanie to najprawdopodobniej mamy uszkodzoną matrycę lub poluzowała się taśma sygnałowa.
Możliwe rozwiązania:
1 W przypadku uszkodzenia karty graficznej najczęściej należy ją wymienić na fabrycznie nową. W większości laptopów karta graficzna lutowana jest do płyty głównej w postaci układu BGA tak więc jej wymianę jest w stanie przeprowadzić tylko wyspecjalizowany serwis. Natomiast część laptopów posiada karty na wypinanych złączach, najczęściej MXM tak więc w tym przypadku często możemy kartę wymienić samodzielnie, jednak należy się wykazać ostrożnością i odrobiną zdolności manualnych a najlepiej poszukać opisów jak wymienić kartę graficzną w danym modelu laptopa. Jak wymienia się kartę w postaci układu BGA dowiesz się z naszego artykułu „Wymiana układu BGA w laptopie„
2 Jeśli doszło do uszkodzenia taśmy matrycy najlepszym sposobem będzie jej wymiana na nową gdyż jest to podzespół stosunkowo niedrogi a w dodatku jeśli posiadamy minimalne doświadczenie w kwestiach technicznych, jej wymiana nie powinna nam przysporzyć problemów.
3 Gdy mamy do czynienia z uszkodzeniem matrycy, sytuacja jest podobna jak w przypadku uszkodzenia taśmy, z tym, że matryca może okazać się podzespołem o wiele droższym, jednak praktycznie nie istnieją możliwości jej naprawy gdyż jest to element o wysokim stopniu integracji i większość rzeczy w jej konstrukcji jest zgrzewana lub klejona.
Laptop włącza się, ale ma problemy z uruchomieniem systemu
Najbardziej prawdopodobne przyczyny:
1 Uszkodzenie struktury logicznej plików.
Jeśli przy uruchamianiu laptopa ładowanie systemu trwa bez końca, lub też restartuje się on w trakcie ładowania najprawdopodobniej mamy do czynienia z uszkodzeniem struktury logicznej plików.
2 Uszkodzenie dysku twardego.
Gdy dojdzie do uszkodzenia dysku twardego najczęściej laptop wyświetla komunikat „no boot device found”, „no bootable device”, „No boot device available” lub podobne do tych. Bardzo często oznacza to całkowite uszkodzenie fizyczne dysku twardego. Może dojść także do częściowego uszkodzenia, wtedy może być widać próbę uruchomienia systemu operacyjnego, ale laptop będzie się zawieszał, bądź uruchamiał w nieskończoność. Uszkodzenia takie najczęściej powstają wskutek upadku bądź uderzenia w laptopa.
Możliwe rozwiązania:
1 Uszkodzenie struktury logicznej plików bardzo często można naprawić za pomocą narzędzi dostępnych w systemie Windows. Najczęściej z poziomu konsoli za pomocą komendy chkdsk x: /r – gdzie X to litera dysku na którym znajduje się uszkodzona struktura plików. Więcej na temat naprawy tego problemu znajdziesz w naszym artykule: „Windows nie uruchamia się, najczęstsze przyczyny i metody naprawy„.
2 W przypadku fizycznego uszkodzenia dysku twardego ryzyko utraty danych jak i konieczności zakupu nowego dysku jest duże i najczęściej kończy się to na jego wymianie na nowy. Ostatecznie możemy spróbować naprawić dysk za pomocą bardzo dobrego programu MHDD. Jak naprawić dysk twardy za pomocą programu MHDD dowiesz się z naszego artykułu „Jak naprawić dysk twardy„.
Laptop ma problemy z obsługą USB, WiFi i innych urządzeń
Najbardziej prawdopodobne przyczyny:
1 Uszkodzenie mostka południowego.
W ogromnej części współczesnych laptopów za kontrolę urządzeń peryferyjnych czyli między innymi wszystkiego co podpinamy do portów USB – odpowiada mostek południowy. Odpowiada on także za zarządzanie kartami sieciowymi w tym WiFi, zarządza też dyskiem twardym, napędem optycznym, wbudowaną kamerką. Jego awaria może powodować zakłócenia w pracy wszystkich urządzeń z nim powiązanych lub też urządzenia te mogą całkowicie odmówić współpracy, zależnie od stopnia uszkodzenia.
2 Problem ze sterownikami.
Niekiedy sterowniki mogą powodować problemy – najłatwiej będzie sprawdzić w menadżerze urządzeń czy przy którejś pozycji nie ma wykrzyknika bądź znaku zapytania.
Możliwe rozwiązania:
1 Wymiana mostka południowego na nowy. Mostek południowy jest wlutowany w płytę główną laptopa tak więc do jego wymiany wymagane są specjalistyczne narzędzia. Najlepiej w takiej sprawie zwrócić się do specjalistycznego serwisu laptopów. Jak wygląda wymiana mostka możesz zobaczyć tutaj Wymiana układu BGA w laptopie – wymiana mostka.
2 Najlepiej spróbować pobrać najnowsze sterowniki i zastąpić nimi obecne. Czasami też urządzenia wcale nie muszą komunikować błędu. Wtedy też zaleca się pobranie najnowszych sterowników do urządzenia, które aktualnie sprawia problem i zastąpienie nimi starych sterowników.
Laptop zacina się i „muli”
Najbardziej prawdopodobne przyczyny:
1 Zajmowanie całej mocy obliczeniowej przez jakiś proces.
Wciskając kombinację klawiszy CTRL+ALT+DEL lub CTRL+SHIFT+ESC w systemie Windows, wywołasz menadżer zadań. W dolnej części jego okna znajdziesz informację o aktualnym procentowym wykorzystaniu procesora CPU, jeśli cały czas oscyluje na wysokim poziomie (70-100%), prawdopodobnie to jest przyczyną spowalniania pracy laptopa. W zakładce „Procesy” będziesz mógł sprawdzić, jaki proces zabiera większą część mocy procesora.
2 Zbyt duża ilość uruchomionych programów lub procesów.
Często wraz z wieloma grami lub programami wątpliwego pochodzenia, instaluje się masa zbędnego a wręcz złośliwego oprogramowania, które niczemu dobremu nie służy a tylko spowalnia pracę komputera zajmując niepotrzebnie pamięć. Aby sprawdzić ilość zajętej pamięci należy wywołać menadżer zadań wciskając kombinację klawiszy CTRL+ALT+DEL lub CTRL+SHIFT+ESC. W dolnej części jego okna widnieje pozycja „Pamięć fizyczna” która określa procent jej zużycia. Im więcej procent, tym więcej pamięci jest zajętej. Aby system działał optymalnie, nie powinno być zajęte więcej niż 75% pamięci.
3 Fizyczne uszkodzenie dysku twardego.
Gdy podczas pracy komputer zacina się i po chwili wszystko wraca do normy, często oznacza to problem z odczytem z dysku twardego a to z kolei może oznaczać jego fizyczne uszkodzenia. Aby sprawdzić fizyczną strukturę powierzchni dysku najlepiej użyć sprawdzonego programu MHDD (opis użycia tutaj). Jeśli nie poradzisz sobie z programem MHDD możesz także użyć dużo prostszego w obsłudze HD Tune, który działa pod systemem Windows.
4 Przegrzewanie się laptopa.
Duża część nowych laptopów posiada mechanizm zapobiegający uszkodzeniu termicznemu podzespołów. Gdy laptop osiągnie za wysoką temperaturę, zabezpieczenie spowalnia pracę laptopa aby tym samym obniżyć jego temperaturę. W tym momencie możemy odnieść wrażenie, że laptop spowalnia. Przyczyną przegrzewania się najczęściej jest zabrudzony kurzem system chłodzenia lub wyschnięcie pasty termoprzewodzącej. Tutaj znajdziesz przykład nadmiernego zabrudzenia kurzem.
Możliwe rozwiązania:
1 W przypadku zajmowania mocy obliczeniowej procesora, należy namierzyć proces, który jest za to odpowiedzialny i naprawić jego działanie lub go usunąć. Często takie efekty powodują wirusy więc dobrym rozwiązaniem będzie przeskanowanie systemu programem antywirusowym a także programem any-spyware, anty-malware itp. Dobrym i darmowym programem antywirusowym jest np. avast Antivirus, lub też AVG.
2 W przypadku zbyt dużej ilości uruchomionych programów należy je zredukować, najlepiej przy pomocy narzędzia msconfig. Aby je uruchomić klikamy START>URUCHOM i wpisujemy msconfig potwierdzając enterem. W przypadku systemu Windows Vista/7/8 wystarczy wpisać msconfig w pole wyszukiwania menu start i potwierdzić enterem. W zakładce „Uruchamianie” znajdziemy listę programów, które uruchamiają się przy starcie. Należy odznaczyć te, które uznamy za niepotrzebne po czym swój wybór zatwierdzić przyciskiem „Zastosuj” a następnie „OK”. Po ponownym uruchomieniu komputera odznaczone programy nie powinny już zajmować więcej pamięci.
3 W przypadku fizycznego uszkodzenia dysku twardego najczęściej należy go wymienić na nowy. Praktycznie nie ma szans aby fizycznie uszkodzony dysk dało się naprawić.
4 Gdy laptop się przegrzewa, należy dokonać konserwacji jego chłodzenia, czyli oczyścić je z kurzu oraz zastosować nowe pasty termoprzewodzące.
Laptop sam się wyłącza w trakcie pracy
Najbardziej prawdopodobne przyczyny:
1 Przegrzewanie się laptopa.
Laptopy posiadają mechanizm, który w przypadku osiągnięcia krytycznej, niebezpiecznej dla sprzętu temperatury odcina całkowicie zasilanie co prowadzi do nagłego wyłączenia laptopa. Przegrzewanie najczęściej bierze się z niewydajnego systemu chłodzenia który może być zabrudzony kurzem lub posiada stare, wyschnięte już pasty termoprzewodzące.
2 Problem z baterią.
Jeśli pracujesz z laptopem na zasilaniu bateryjnym i mimo wskazań mówiących, że bateria jest naładowana, laptop wyłącza się bez ostrzeżenia – być może jest to problem z baterią, która nie jest w stanie wskazać prawidłowego poziomu pozostałej energii i mimo iż wskazuje jej wystarczającą ilość, tak naprawdę jest rozładowana.
3 Problem z zasilaczem lub gniazdem zasilania.
Jeśli pracujesz na podłączonym zasilaczu a laptop się sam wyłącza być może jest to problem z wtyczką zasilania w której doszło do uszkodzenia przewodu bądź może to też być problem z gniazdem zasilania w laptopie, które nie zawsze „styka”. Może to prowadzić do sytuacji takiej, że mimo włożonej baterii, rozładowuje się ona ponieważ zasilacz nie działa poprawnie, lub też bateria może być całkowicie uszkodzona co powoduje, że brak „styku” zasilacza z laptopem powoduje jego nagłe wyłączenie. Możesz poruszać delikatnie wtyczką zasilacza aby sprawdzić czy dochodzi do przerw w zasilaniu laptopa.
Możliwe rozwiązania:
1 W przypadku przegrzewania się laptopa należy oczyścić system chłodzenia oraz nałożyć nowe pasty termoprzewodzące.
2 W przypadku uszkodzonej baterii najlepiej będzie to sprawdzić podmieniając ją na sprawną. Jeśli na sprawnej baterii problem zniknie wtedy baterię należy wymienić na nową, raczej nie ma możliwości naprawy starej baterii.
3 Uszkodzony zasilacz najłatwiej zdiagnozować podmieniając go na sprawny. Jeśli mimo podmiany zasilacza dalej przerywa połączenie zasilania, mamy wtedy do czynienia z uszkodzeniem gniazda zasilania. Gniazdo należy wymienić na nowe, najlepiej w wyspecjalizowanym serwisie laptopów.
Laptop restartuje się przy uruchamianiu
Najbardziej prawdopodobne przyczyny:
1 Uszkodzenie struktury logicznej plików.
W przypadku uszkodzenia struktury logicznej plików, system operacyjny może mieć problemy z dostępem do plików niezbędnych do uruchomienia. Powodować to może ciągłe ponowne uruchamianie się komputera.
2 Problem z jednym z urządzeń.
Gdy jedno z urządzeń w laptopie ma awarię może blokować start całego systemu ponieważ np. nie jest w stanie poprawnie przetworzyć sterownika ładowanego wraz ze startem systemu operacyjnego.
Możliwe rozwiązania:
1 Uszkodzenie struktury logicznej plików bardzo często można naprawić za pomocą narzędzi dostępnych w systemie Windows. Najczęściej z poziomu konsoli za pomocą komendy chkdsk x: /r – gdzie X to litera dysku na którym znajduje się uszkodzona struktura plików. Więcej na temat naprawy tego problemu znajdziesz w naszym artykule: „Windows nie uruchamia się, najczęstsze przyczyny i metody naprawy„.
2 W przypadku problemów z urządzeniami często przy starcie na chwilę pojawia się tzw. „bluescreen” czyli niebieski ekran z białymi napisami. W dużej części przypadków jego treść może pomóc w odnalezieniu przyczyny, lecz często pojawia się on dosłownie na pół sekundy i znika. Aby móc zobaczyć jego treść należy wyłączyć automatyczne uruchamianie systemu po wystąpieniu błędu. Żeby tego dokonać należy przy starcie systemu wciskać F8 aż do momentu wyświetlenia menu uruchamiania systemu Windows w którym wybieramy opcję „Wyłącz automatyczne ponowne uruchamianie po błędzie systemu”. Po ponownym uruchomieniu będziesz mógł przeczytać treść błędu i na jego podstawie szukać przyczyny. Możesz też po prostu po kolei wyciągać lub podmieniać urządzenia na zasadzie prób i błędów aż znajdziesz to, przez które laptop nie chciał się uruchomić. Najczęściej problem dotyczy pamięci RAM, procesora i karty graficznej.
Brak podświetlenia, widać obraz pod światło
Najbardziej prawdopodobne przyczyny:
1 Uszkodzenie podświetlenia matrycy (LED lub CCLF – zależnie od rodzaju matrycy).
W tym przypadku uszkodzeniu może ulec świetlówka katodowa (CCFL – w starszych typach matryc) lub lampy LED (w nowszych matrycach).
2 Uszkodzenie inwertera (w przypadku matrycy CCFL).
Uszkodzenie inwertera najłatwiej zdiagnozować podmieniając go na sprawny. Często też uszkodzeniu ulega bezpiecznik na inwerterze. Należy sprawdzić miernikiem czy przewodzi on prąd.
3 Uszkodzenie taśmy matrycy.
W przypadku uszkodzenia taśmy matrycy, czasem może zdarzyć się, że pod danym kątem nachylenia klapy, podświetlenie chwilowo zadziała. Jeśli takie zjawisko ma miejsce w Twoim laptopie, najprawdopodobniej masz uszkodzoną taśmę matrycy.
4 Uszkodzenie zasilania podświetlenia lub jego kontroli.
W przypadku uszkodzenia zasilania podświetlenia lub jego kontroli przyczyna najczęściej tkwi po stronie płyty głównej laptopa i może dotyczyć na przykład chipsetu lub też układu KBC – zależnie od platformy – kontrola podświetlenia realizowana jest przez jeden z tych układów. Natomiast uszkodzenie zasilania podświetlenia może wiązać się z uszkodzonym jednym z wielu elementów znajdujących się z w jego obwodzie, co praktycznie uniemożliwia diagnozę domowymi sposobami.
Możliwe rozwiązania:
1 W przypadku uszkodzenia świetlówki CCFL lub lamp LED najlepiej wymienić matrycę na nową, gdyż za równo świetlówka CCFL jak i lampa LED zintegrowane są z matrycą a ich wymiana należy do trudnych i nie zawsze przynosi pożądany efekt.
2W przypadku uszkodzenia inwertera należy go wymienić na nowy, jeśli uda nam się zdiagnozować uszkodzenie bezpiecznika, należy go zastąpić takim samym bezpiecznikiem o identycznych parametrach. Często jest to operacja wymagająca użycia lutownicy tak więc najlepiej oddać taką naprawę w ręce wyspecjalizowanego serwisu laptopów.
3 Jeśli dojdzie do uszkodzenia taśmy matrycy, zaleca się ją wymienić na nową gdyż jest to niedrogi element. Jednak należy zachować ostrożność przy jego wymianie, gdyż łatwo można ją uszkodzić mechanicznie.
4 W przypadku uszkodzenia zasilania podświetlenia lub jego kontroli – naprawę najlepiej powierzyć specjalistom, gdyż jest to operacja wymagająca przede wszystkim wiedzy oraz odpowiedniego sprzętu i umiejętności.
 [0]
[0]Formularz zamówienia
| Nazwa | Cena | |
|---|---|---|
| zł |






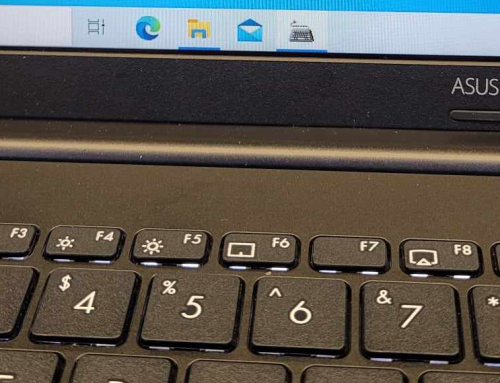


Asus R752L (X751LD). Po zamknięciu pokrywy komputer przechodzi w stan uśpienia, co sygnalizuje pulsująca kontrolka zasilania. Po dłuższym czasie, przy próbie wybudzenia (otwarcie pokrywy) kontrolka zasilania zaczyna świecić światłem ciągłym, lecz laptop nie wykazuje innych przejawów pracy – ekran pozostaje ciemny, nie startuje dysk, Komputer pozostaje w stanie zawieszenia. Brak reakcji na przycisk Power – tak krótkie, jak i długie, trwające ponad minutę naciśnięcia nie skutkują uruchomieniem ani resetem laptopa. Również odpięcie wewnętrznej baterii zasilającej wraz z długim wciśnięciem Power, nie zmienia sytuacji. Po podłączeniu baterii zapala się kontrolka zasilania, a laptop pozostaje w stanie zawieszenia.
Czasem po długim okresie (kilka, kilkanaście godzin), komputer daje się zresetować, po czym normalnie uruchomić (normalny start Biosu i systemu). Po starcie laptop pracuje bez zastrzeżeń. Można go włączać i wyłączać a także na krótko usypiać. Próba dłuższego uśpienia kończy się sytuacją opisaną powyżej.
Hibernacja i usypianie hybrydowe – wyłączone, ustawione tylko usypianie standardowe.
Dzień dobry. Podane objawy z dużym prawdopodobieństwem wskazują na uszkodzenie wsadu BIOS. Do naprawy konieczne będzie przeprogramowanie wsadu za pomocą zewnętrznego programatora. Pozdrawiam.
Dzień dobry
Posiadam asusa x540l i od.. chyba ponad roku.. notorycznie się on zawiesza. Niedawno był w naprawie i oryginalny dysk został wymieniony na SSD. Serwisant myślał, że to dysk był przyczyną, jednak po jakimś tygodniu, dwu bezusterkowego działania problem zaczął powracać. Tymczasem dzieje się to raz- dwa dziennie, często po ponownym starcie nie ma łączności z siecią, jednak i tak tymczasem daje się go szybko przywrócić do porządku. Wcześniej z siecią było połączyć siWcześniej zawieszał się notorycznie, częstokroć z głośnym, jednostajnym, irytującym dźwiękiem. Nie dawało się z tym nic zrobić, na ekranie nie widać było żadnych efektów użycia touchpada czy myszy. Można było go tylko wyłączyć na „krótko”. Wiem, że nie robi to dobrze maszynie, jednak to było jedyne wyjście. Wydaje mi się też, że najpierw problem pojawił się z działaniem touchpada, nie pomogło jednak też zamienienie go na mysz. Nie odłączałęm go jednak mechanicznie. Może jest to powiązane ze zmianą pozycji laptopa, bo dzieje się często po niej, jednak może to tylko zwykła koincydencja. Wcześniej też system sam się kilkakrotnie naprawiał, po zgłoszeniu takiego wymogu, co najmniej raz był restartowany, przywracany, Zanim padł, bywało, że mulił kilka do kilkunastu minut po włączeniu, nim uruchomił przeglądarkę. Po wymianie dysku system też był stawiany na nowo. Myślę, że problem nie leży w samym dysku, tylko gdzieś indziej, a uszkodzenie starego jest raczej skutkiem niż przyczyną tych ciągłych problemów, choć z czasem mogło dochodzić też do sprzężenia zwrotnego.
Dzień dobry. W tym laptopie pamieć RAM jest wbudowana w płytę główną i często bywa tak iż jej uszkodzenie powoduje taki zachowanie. Mniej prawdopodobne, ale niewykluczone jest uszkodzenie mostka PCH zintegrowanego w procesorze. Jedno i drugie jest lutowane do płyty i o ile wymian pamięci jest jeszcze w miarę opłacalna, to wymiana procesora już mija się z celem gdyż koszt przekroczy wartość całego laptopa. Po wycenę zapraszam na mail biuro@expressit.pl lub pod nr 787 615 336. Pozdrawiam.
Witam.Posiadam laptopa ASUS F556UQ.Jakis rok temu został nieznacznie zalany zupa jakoś tak sie złożyło,ze centralnie w miejscu łącza baterii.Od tego czasu laptop nie ładuje baterii,po wejściu w BIOS pokazuje nawet na nowej sprawdzonej na innym laptopie baterii ikonke 0%Primary,nie załącza się na baterii lecz po wyjęciu wtyczki zasilacza bateria podtrzymuje pracę laptopa.W zasadzie nie stanowiło to problemu bo poza tym laptop pracował bez zarzutów a i tak był używany jak komputer stacjonarny,wiec można powiedzieć był problem ale został odłożony na póżniej.Tymczasem niedawno jeden z moich synów wyłączył „na twardo” laptopa podczas aktualizacji systemu a jak się dowiedziałem ASUS wraz z aktualizacjami Windowsa przeprowadzać może tez aktualizacje BIOSA.Zatem krótko mówiąc mój młody przerwał tą aktualizację i od tej pory laptop bootuje do EZFlash Utility 3 i domaga się sprawdzenia baterii ,przerywajac proces aktualizacji.Spróbowałem ręcznie.Ściągnąłem nowszą wersję BIOS ze strony ASUSA dla tego modelu odpowiedni plik wyodrębniłem na pendriva z FAT32.Wchodzę w EZFlashu w odpowiedni plik klikam odczytaj i nastepuje ponowne wskoczenie na okienko check system power error.sprawdź czy jest włożona bateria i czy ma nie mniej niż 20 procent pojemności.Moje pytanie brzmi czy jest tu jeszcze jakiś „myk” od strony software’u ,który mógłbym wykorzystać,czy pozostaje już zajęcie się tym układem ładowania baterii tudzież kością BIOSA lub czymś innym ,nie będę zgrywał eksperta bo nim nie jestem,jakieś pojęcie mam ale wolę to zostawić ludziom,którzy znaja się na rzeczy.
Witam. Mam wrażenie, że już odpowiadałem na to pytanie, tutaj: https://expressit.pl/baza-wiedzy/usterki/laptop-nie-uruchamia-sie-zachowuje-sie-jakby-nie-mial-zadnego-zasilania/#comment-30670
Pozdrawiam!
Dzień dobry,
Laptop HP 150009NW (po około 2 miesiącach użytkowania) nagle się wyłączył – odpalony był wówczas Word i YT, i od tego czasu nie chce się uruchomić. Przy próbach włączenia przez około 5 sekund świeci się przycisk POWER i gaśnie, nic innego się nie dzieje. Przy podłączeniu do zasilania świeci się dioda ładowania.
Co mogło się stać i czy są domowe opcje naprawy?
Dzień dobry. W domowych warunkach można jedynie sprawdzić czy zasilacz jest sprawny, po prostu podłączając inny. Jeśli to nie pomoże, wtedy usterka będzie tkwić wewnątrz laptopa i tutaj raczej samodzielnie nic nie zdziałamy i konieczna będzie pomoc serwisu laptopów. Zapraszamy do nas, w naszym serwisie diagnoza jest darmowa. Pozdrawiam.
Witam
Kilka dni temu…
Na ekranie pojawił się nierówny-poziomy, czarny pasek na szerokości 3/4 ekranu. Lenovo G50. W pierwszym dniu zauważenia tego paska był krótki na ok. 2cm, a już kolejnego dnia 3/4 ekranu i tak do dziś. Na pewno ekran nie został uszkodzony fizycznie. Czy można jakoś „domowym sposobem” sprawdzić co się dzieje? Czy to matryca, czy może taśma?
Dzień dobry. Można sprawdzić czy to matryca czy taśma – po prostu podmieniając jedno i drugie na sprawne, jednak podejrzewam, że nie każdy w domu trzyma zapasowe części tego typu ;) Tak więc konieczna raczej będzie wizyta w serwisie i diagnoza. W naszym serwisie diagnoza jest bezpłatna. Pozdrawiam.
Mam problem z laptopem Medion Erazer X7849 mianowicie czasem podczas ładowania gry, minimalizacji jej w trakcie i powrotu do niej, ciężkim obciążeniu laptopa i praktycznie zawsze podczas korzystania z AutoCADa 2019 komputer zawiesza się na kilka sekund (około 10-15) po czym wyłącza. Żadnego bluescreena czy innych komunikatów po prostu gaśnie. Po włączeniu wszystko uruchamia się normalnie i również nie ma żadnych komunikatów, Jakieś wskazówki?
Dzień dobry. Niestety taka usterka może mieć bardzo wiele źródeł. Zacząłbym od monitorowania temperatury – czy tuż przed wyłączeniem nie mają one jakichś krytycznych wartości. Dodatkowo podmieniłbym zasilacz na mocniejszy, być może ten nie wyrabia. Bez diagnozy w serwisie ciężko zdalnie „gdybać” co to może być. Diagnoza w naszym serwisie jest bezpłatna. Pozdrawiam.
Jeśli chodzi o temperatury to zdarzało się że problem może wystąpić nawet tuż po włączeniu komputera o ile odpalę autocada itp. zanim nawet porządnie się rozgrzeje więc to raczej nie to. Problem występuje od jakiegoś czasu wcześniej było dobrze ponadto po sformatowaniu komputera częstotliwość występowania usterki się zmniejszyła. A czy mogę jakoś sprawdzić czy obecny zasilacz nie uległ jakiemuś uszkodzeniu? Dodatkowo chciałbym spytać ile przeciętnie wraz z wysyłką może potrwać czyszczenie komputera i zmiana pasty termo przewodzącej?
Witam ponownie.
Jeśli to nie temperatury, przyczyna może leżeć w zasilaniu, ale jeśli częstotliwość problemu zmniejszyła się po zainstalowaniu świeżego systemu być może jest gdzieś problem ze sterownikami.
Co do sprawdzenia zasilacza – w domowych warunkach raczej nie ma możliwości sprawdzenia jego wydajności prądowej. Owszem, jest to wykonalne ale należy użyć specjalistycznego sprzętu.
Czyszczenie komputera i ogólna konserwacja wraz z wysyłką nie powinna zająć dłużej niż 5 dni roboczych.
Pozdrawiam!
Mój przypadek nadzwyczaj ciekawy, siedze aktualnie na stronce expressity szukając przyczyny usterki laptopa (podczas włączania sprzętu po długim ładowaniu na ekranie Lenovo, wyskakiwal komunikat że system się nie uruchomi coś w tym stylu z opcjami poniżej do wyboru: tryb awaryjny, awaryjny z siecią, wiersz poleceń wiadomo o co chodzi, każda wybierana opcja kończyła się ponownym ladowaniem na ekranie Lenovo po czym wyłączał się automatycznie.) Szukajac rozwiązania na waszej stronie błąd wyskoczył tak jak opisałem po czym na nowo się uruchomił i EUREKA ! Żadnego problemu nie ma wyparował, A laptop działa bez problemu. Jak to jest możliwe że przy tylu poprzednich próbach i moich monologach w jego kierunku” proszę Cię uruchom się ” on akurat postanowił się teraz uruchomić
Dzień dobry.
Rzeczywiście ciekawy przypadek. Najważniejsze, że problem zniknął. Co mogło go rozwiązać – ciężko powiedzieć, w końcu to Windows i sam Microsoft często nie wie w jaki sposób on działa ;)
Pozdrawiam!
Zygmund . Laptop ASUS F75v . Startuje wyswietla logo puzniej na niebieskim ekranie,EROR 0xc000000F po chwili sie wylacza Da sie cios zrobic? Pozdrawiam.
Witam. Pewnie da się coś zrobić, ale trzeba zacząć od diagnozy. Na początek od najprostszych rzeczy jak reinstalacja systemu, jeśli to nie pomoże to wymiana dysku, podmiana pamięci RAM, aż w końcu dojdziemy do źródła problemu. Jednak z tego co widzę, laptop ten posiada lutowaną pamięć RAM, więc możliwe jest że doszło do jej uszkodzenia co się czasami zdarza w takich laptopach. Pamięć trzeba wyłączyć i zamontować w wolne gniazdo standardowy moduł pamięci DDR3. Jednak wyłączenie wbudowanej pamięci to już zadanie dla serwisu. Pozdrawiam.
Dzień dobry, Laptop Acer VX5 (VX5-591G-72ET), po odłączeniu od ładowarki samoczynnie wyłącza się. Usterka występuje bardzo często lecz nie za każdym razem( po odłączeniu od zasilania). Czasem laptop wyłącza się od razu, a czasem po pewnym czasie – 5 – 10 minut, a czasem działa 4h bez wyłączenia się, gdy jest ustawiony na płaskiej powierzchni. Obciążenie laptopa nie wpływa na wyłączanie się go. Dodam iż do laptopa jest włożona dodatkowa kość ramu 8gb (razem 16gb) oraz dysk ssd (Czy to możliwe że są źle zamontowane? Ponieważ wkładał je poprzedni właściciel). Powodem wyłączania się laptopa jest często zmiana pozycji np. gdy chce obejrzeć coś na leżąco. Dodatkowo w laptopie słychać dysk hdd, gdy leży płasko pracuje normalnie lecz już pod lekkim kątem zaczyna cicho „buczeć”, czasem słychać nawet metaliczny dźwięk igły. System mam wgrany na dysk ssd. Czy potrafi Pan wywnioskować z tych informacji co może być powodem usterki? Pozdrawiam
Bez możliwości zaglądnięcia do środka może być ciężko, ale postaram się. Tak więc zachowanie, które Pan opisuje (reakcja na zmianę pozycji, samoistne wyłącznie) świadczą o tym, że najprawdopodobniej bateria czasami gubi styk z płytą główną co właśnie owocuje odcięciem zasilania. Czym to jest spowodowane – nie wiem, to już wymaga dokładniejszych oględzin całego laptopa w serwisie. Pozdrawiam.
aptopie Lenovo zawiesił się, po kilkukrotnym włäczeniu i wyłączeniu wyskoczyły opcje odzyskiwa6.,wyskoczyło_ komputer wymaga naprawy. Nie można załadować systemu operacyjnego, poniewa6 nie ma plikusystemowego lub zawiera on błędy. Plik: WINDOWSsystem32(/config/system Kod błędu:0x000014c Użyj narzēodzyskiwaniana nośniku instalacyjny .Jeśli nie masz żadnych nośników instalacyjnych(takich jak dyski lub urządzenia USB skontaktuj się z ądministratore systemu lub producentem komputera. Dalej pisze-naciśnij klawisz Enter w celu pomówienia próby, naciśnij klawisz F8, aby uzyskać dostęp do ustawień urucha mijania, naciśnij klawisz Eś w celu przejścia do ustawień oprogramowania układowedo UEFI. Nic to nie daje.
Witam. Wygląda to na problem z poważniejszym uszkodzeniem systemu operacyjnego. Wydaje mi się, że nie obejdzie się bez jego ponownej instalacji. Pozdrawiam.
Witam moje pytanie dotyczy laptopa HP elitebook a mianowicie podczas pracy na ekranie wyskakują drobne paski poziome ekran zamienia
się w kolor drobnych cieńkich biało niebieskich pasków , Niekiedy na ekranie wyskakują poziome drobne paski i po czym ten akran dzieli się na połowę tak że widzę w tym momęcie dwa ekrany przesunięte i widoczne paski. Dopiero po zresetowaniu przyciskiem zał jest ok. Niekiedy muszę odłączyć zasilanie iwyjąć baterię proszę o pomoc w ustaleniu diagnozy
Witam. Objawy wskazują z dużym prawdopodobieństwem na awarię karty grafiki. Prawdopodobnie w niedługim czasie konieczna będzie jej wymiana. Pozdrawiam.
Mam pyteanie mam laptop toshiba . Podczas gry w cs go komputer nagle gwałtownie sie wyłączył. Nie reaguje na przycisk power . I był lekko nagrzany . Nie włącza sie.
Dzień dobry. Prawdopodobnie coś się zepsuło. Tyle mogą wywnioskować na podstawie podanych informacji. Gdybym mógł chociaż poznać model laptopa na pewno mógłbym powiedzieć więcej. Pozdrawiam.
Witam mam problem z Asusem K 52N z systemem Windows 7 ,po włączeniu otwiera się system operacyjny Windows 7 i na tym koniec,,,kursor myszki stoi w miejscu i nic więcej nie mogę zrobić,,, wyłącznie laptopa jedynie za pomocą przycisku,,,,proszę o pomoc
Ps,,informatyk podejrzewa że to coś z płytą główną,,,dysk twardy jest w pAcrządku
Witam. Płyta główna jest raczej w porządku. Jeśli jest pewność co do tego, że dysk też jest sprawny to pozostaje system operacyjny. Najłatwiej i najszybciej będzie przeprowadzić jego reinstalację, jednak przed tą czynnością sugeruję zabezpieczyć istotne dane, jeśli takowe na laptopie się znajdują. Pozdrawiam.
Witam,,, dziękuję za odpowiedź,,mam trochę ,zdjęć ,ale jeśli zainstalowanie nowego systemu operacyjnego pomoże to jakoś przeboleję ich stratę,,,Pozdrawiam
Proszę zatem iść do lokalnego serwisu i poprosić o reinstalację systemu z zabezpieczeniem wskazanych plików, wtedy zdjęcia nie zostaną utracone. Pozdrawiam.
Ok,,, dziękuję i pozdrawiam
Witam. Mam nowy laptop lenovo. Corka uzytkuje zaledwie kilka dni. Orhinslny system Windows 10. Dzien wczesniej sciagnieta gra Sims. A teraz laptop nie zalacza sie. Choc dioda ladowarki swieci i klawisz wlanczania laptopa rowniez. On sie nie uruchamia
Witam. Możliwe, że po prostu doszło do jakiejś awarii sprzętowej, jednak ciężko mi będzie z tego miejsca ustalić co to dokładnie może być. Ale jak dobrze zrozumiałem, laptop jest nowy – więc sugeruję skorzystać w tym przypadku z gwarancji producenta. Pozdrawiam.
witam. na laptopie wyświetlił się komunikat o stanie krytycznym akumulatora i oczywiście zalecanej jego wymianie tak też zrobiłam ( po 6 latach wypadaloby). niestety przy nowej baterii akumulatorze również pojawia się ten komunikat, czy jest to kwestia naładowania nowej baterii czy po prostu akumulator jest trefny. wspomnę tylko iż przy pierwszym włożeniu nowego akumulatora wyswietlil się komunikat o znakomitym jego stanie.a później laptop stwierdził iż jednak stan jest krytyczny. można się zakręcić;)
Dzień dobry. Prawdopodobnie bateria jest wadliwa, sugeruję ją zareklamować póki jest na gwarancji lub poprosić sprzedawcę o możliwość sprawdzenia na miejscu innego egzemplarza ponieważ nie można też wykluczyć problemu w samym laptopie. Niestety z tego miejsca nie jestem w stanie stwierdzić po której stronie może leżeć przyczyna, ale objawy z większym prawdopodobieństwem wskazują na akumulator. Pozdrawiam.
Witam
Mój laptop LENOVO T410 odmówił dzisiaj współpracy. Najpierw nie chciał się uruchomić. Kiedy już ruszył potrwało to tylko chwilę i się wyłączył, po czym już całkowicie się zbuntował. Przy włączaniu na sekundę miga ekran startowy i ponownie wyłącza się.
Myślę, że może mieć znaczenie fakt iż laptop przestał noc podłączony do zasilania. Wieczorem nie był wyłączony tylko miał zamkniętą pokrywę podczas przeglądania internetu.
Witam. Bez osobistych oględzin ciężko mi stwierdzić co to może być. Jednak jak dobrze zrozumiałem dochodzi do uruchamianiu systemu i w tym momencie następuje wyłączenie? Czy może dochodzi jedynie do logo Lenovo id od razu się wyłącza? Jest to zasadnicza różnica, bo jeśli wyłącza się na logo Windows to prawdopodobnie mamy do czynienia z awarią systemu a jeśli wyłącza się na logo Lenovo to możemy mieć do czynienia z usterką sprzętową. Z tego miejsca ciężko mi określić przyczynę, musiałbym poznać więcej szczegółów. Pozdrawiam.
Witam. Pokazuje się na ułamek sekundy logo-tak jakby mignęło i laptop od razu się wyłącza. Pozdrawiam. Przepraszam…Logo LENOVO-zapomniałam dodać.
W takim razie wygląda to na usterkę sprzętową. Jednak jak wspominałem wcześniej – bez oględzin laptopa ciężko mi będzie wskazać przyczynę problemu i podejrzewam że wizyta w serwisie i tak jest nieunikniona. Sugeruję ewentualnie upewnić się, czy laptop jest jeszcze objęty gwarancją producenta i jeśli tak – to zgłaszać reklamację do Lenovo. Pozdrawiam.
Witam
Mój laptop ostatnio ma problemy ze startem. (Samsung Serie 5 550P5C 15,6″) Świeci zielona lampka sygnalizująca zasilanie. Wpierw trzeba było kilka razy nadusić Power. Teraz to już nie pomaga. Udaje mi się go odpalić jak wyciągnę wtyczkę zasilającą i włożę po chwili. Wtedy naciskając kilka razy Power laptop startuje i działa normalnie. (nie mam wsadzonej baterii)
Czy może mi Pan pomóc? Coś doradzić?
Z góry dziękuję!
Dzień dobry. W laptopach Samsung często zdarza się problem z włącznikiem. Po prostu z biegiem czasu przycisk włącznika coraz słabiej reaguje na nacisk aż w pewnym momencie przestaje całkowicie i prawdopodobnie to samo stało się w Pana laptopie. Podejrzewam, że po wymianie przycisku włącznika wszystko wróciło by do normy. Pozdrawiam.
Witam, mam problem z laptopem, ktory wylacza sie samoczynnie, po kilku sekundach po uruchomieniu. Wylacza sie, czyli calkowicie gasna diody, itd. zauwazylem ze bateria sie nie laduje w laptopie, zmienilem zasilacz, problem ten sam. Nie moge nawet wejsc do BIOS-u. Toshiba P5ot-B, 64 bit, 8GB, win 10. co moze byc problemem? dziekuje.
Witam. Za taki stan rzeczy odpowiadać może uszkodzony zasilacz, uszkodzony wsad EC czy też nawet uszkodzony układ graficzny. Zdalnie ciężko mi to zdiagnozować, zdecydowanie więcej mógłbym powiedzieć gdybym miał możliwość zdiagnozowania laptopa na miejscu. Pozdrawiam.
haslo w biosie toshiby satellite L750-16v, jak sie tego pozbyc ? wyciagalem baterie na tydzien i nic proba z zwarciem pod ramem tez nic haslo ciagle wola
Witam. Hasło jest najprawdopodobniej zapisane w nieulotnej pamięci kości BIOS tak więc jedynym sposobem na jego pozbycie się, jest przeflashowanie kości wsadem, który nie jest nie jest zabezpieczony hasłem. Pozdrawiam.
Mam problem z laptopem Acer Aspire V5. Przy włączeniu kreci sie napis acer po czym ekran staje się ciemnoniebieski, świeci się jedna dioda na niebiesko.
Witam. Po określeniu „kręci” domyślam się, ze na laptopie jest system Windows 8 lub 10. Ciemnoniebieski ekran może świadczyć o tym, że laptop dochodzi do momentu zalogowania się, ale zanim wyświetli ekran logowania coś go blokuje na przykład jakaś aplikacja uruchamiająca się wraz z systemem. Proponuje spróbować naprawić system z menu awaryjnego (F8 przy uruchamianiu laptopa) i proszę spróbować opcji naprawiającej problemy z uruchamianiem laptopa. Jeśli nie czuje się Pani pewna w tym trybie radzę nie kombinować z innymi opcjami gdyż może to usunąć dane z dysku twardego. Pozdrawiam.