Chciałeś sobie zainstalować sterowniki do karty graficznej, bo właśnie wgrałeś nowy system, lub po prostu chciałeś je zaktualizować?
Czemu nie! Tylko dlaczego po zainstalowaniu sterowników od grafiki ekran zrobił się ciemny? Czy popsuła się karta graficzna, czy może popsuł się ekran, a może Ty coś zepsułeś i przestało działać? Otóż nie!
Dlaczego podświetlenie nie działa?
Owszem zepsute są, ale sterowniki od firmy AMD, które mają problem z kontrolą podświetlenia główna w laptopach ASUS z kartami graficznymi z serii Radeon 5000 czyli między innymi:
Mobility Radeon HD 5450, 5550, 5570, 5650, 5670, 5750, 5770, 5790, 5850, 5870, 5970
Jak na razie problem stwierdzono głównie w laptopach firmy ASUS pod kontrolą systemu Windows 7, ale niewykluczone, że problem też będzie występował w innych laptopach z kartą Radeon z serii 5000
Jak naprawić brak podświetlenia?
Tutaj będziemy musieli użyć edytora rejestru i dodać do niego jedną wartość, która powinna naprawić podświetlenie w naszym laptopie. Ale zaraz? Jak coś zrobić na laptopie, który nie ma podświetlenia ekranu i nic nie widać?
Otóż – uruchomimy laptopa w trybie awaryjny, w którym nie są ładowane sterowniki ekranu więc podświetlenie będzie działać. Tryb awaryjny uruchamiany wciskając F8 przy starcie systemu aż pokaże się menu uruchamiania, z którego wybierzemy właśnie tryb awaryjny.
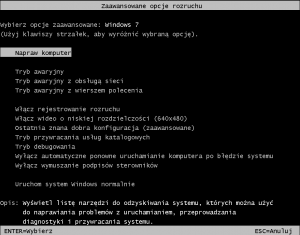
Tak wygląda menu rozruchowe, które powinno nam się ukazać po wciśnięciu F8 w trakcie startu laptopa. Wybieramy oczywiście Tryb awaryjny.
W trybie awaryjnym też da się jako tako pracować, więc uruchamiany edytor rejestru klikając: START > Ackesoria > Uruchom > W okienku wpisujemy „regedit” i naciskamy ENTER.
Właśnie uruchomiłeś edytor rejestru, w którym teraz trzeba rozwinąć drzewo:
HKEY_LOCAL_MACHINE > SYSTEM > ControlSet001 > Control > Class > {4D36E968-E325-11CE-BFC1-08002BE10318} > 0000
Następnie klikamy prawym przyciskiem myszy w prawej kolumnie (tej z kluczami) i wybieramy:
Nowy>Wartość DWORD (32-bitowa) i nadajemy jej nazwę KMD_EnableBrightnessInterface2 a jej wartość ustawiamy na 1 i klikamy OK.
Zamykamy wszystko i uruchamiamy komputer ponownie. Podświetlenie powinno wrócić.
Adnotacja: Jeśli podświetlenia nie ma, spróbuj dodać klucz rejestru w innym miejscu, mianowicie zamiast ControlSet001, wybierz CurrentControlSet lub ControlSet002 (jeśli są dostępne), dalsza ścieżka pozostaje bez zmian. Konieczne może być też wpisanie 0 (zamiast 1) w dodanym kluczu KMD_EnableBrightnessInterface2 Opisana wyżej solucja działa w na większość laptopów ASUS (głównie sersie ASUS K72, X53, K52J) z tym problemem, jeśli u Ciebie coś nie działa, spróbuj kombinacji z powyższymi wskazówkami, jeśli wciąż nie działa to spróbuj najnowszej dostępnej wersji sterowników ze strony producenta grafiki a nie ze strony producenta laptopa.
 [0]
[0]Formularz zamówienia
| Nazwa | Cena | |
|---|---|---|
| zł |
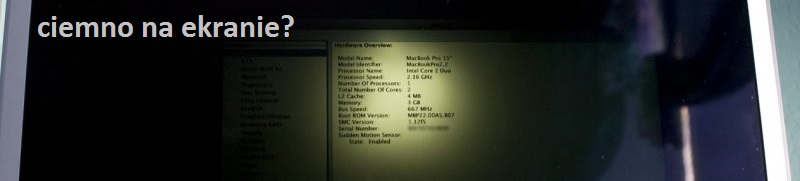
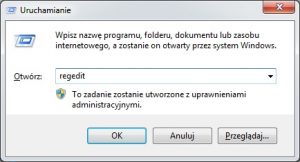
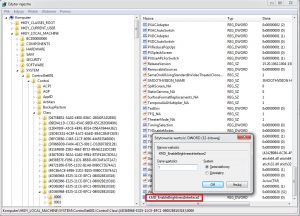





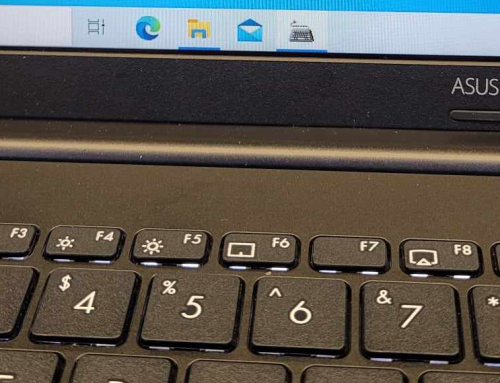


Wszystko działa zgodnie z opisem, wielkie dzięki za pomoc.
Gdyby nie latarka kupiona dzień wcześniej to nawet nie uwierzył bym w to że coś takiego może się stać a tak podświetliłem z ciekawości i faktyczne pulpit widać
Pozdrawiam.
A co w przypadku gdy na zasilaniu bateryjnym dalej przygasa
Witam. Ciężko stwierdzić bo może to być za równo problem ze sterownikami, ale może to też być problem z matrycą, gdyż w większości laptopów na zasilaniu bateryjnym, na matryce jest podawane niższe napięcie. Czasami uszkodzenie matrycy objawia się tak, że przy niższym napięciu się wyłącza. Bez przyjrzenia się problemowi w serwisie nie będę w stanie więcej pomóc. Pozdrawiam.
Wielkie dzięki! Szanuję za wiedzę