Z terminem „Pomoc zdalna” lub „Pulpit zdalny” spotkaliście się zapewne przynajmniej raz. Przeważnie kojarzy się to z mozolnym dostosowywaniem ustawień, wklepywaniem adresów IP itp…
Na przeciw tym problemom wychodzi firma TeamViewer GmbH i jej flagowy produkt – Team Viewer. Jest to narzędzie do nawiązywania połączenia z pulpitem zdalnego komputera, który wymaga wsparcia technicznego.
Mówiąc w skrócie – łączysz się z komputerem kolegi, aby pomóc mu rozwiązać problem. Oczywiście zastosowań tego programu jest mnóstwo – wszystko zależy od danej potrzeby. Program jest darmowy do zastosowań niekomercyjnych. Na używanie programu w celach zarobkowych, musimy posiadać licencję. Dużą zaletą aplikacji jest to, że jest ona wydana m.in. w języku polskim, a następną ogromną zaletą jest wieloplatformowość – Windows / Mac / Linux / iPhone.
Dzisiaj przybliżę Wam program oraz jego obsługę i funkcjonalność.
—
Na sam początek należy pobrać program ze strony producenta- o tutaj. Widzimy tam kilka wersji programu do wyboru. Może od razu wyjaśnię, jaka wersja do czego służy.
Generalnie skupię się w tym wpisie na dwóch wersjach: Pełnej oraz wersji QuickSupport a to dlatego, że są to wersje darmowe dla niekomercyjnych użytkowników domowych – pozostałe sprowadzają się do obsługi serwerów oraz zarządzania większymi grupami klientów.
Wersja pełna – tą wersję możemy zainstalować na stałe. Może uruchamiać się ona wraz ze startem systemu. Może ona służyć za równo jako serwer i jako klient, czyli możemy za jej pomocą łączyć się z innymi komputerami oraz inne komputery mogą łączyć się z nami. Dobre rozwiązanie jeśli np. chcemy z pracy kontrolować komputer domowy itp…
Wersja QuickSupport – wersja która posiada tylko moduł kliencki. Czyli za pomocą tej wersji można tylko przyjąć połączenie od innego komputera. Dobre jako rozwiązanie jednorazowe – np. jeśli chcemy pomóc znajomemu.
Działanie TeamViewer. Pierwsza sesja pulpitu zdalnego.
No to zaczynajmy!
Zainstaluj program Team Viewer w wersji pełnej – kliknij aby pobrać.
Odpalamy instalator. Mamy tutaj do wyboru 2 opcje – Install lub Run. Ja łatwo można się domyślić, wybierając Install intalujemy program na stałe, natomiast wybierając Run – uruchamiamy go jednorazowo. Skupmy się na pierwszej opcji. Klikamy Next.
W następnym oknie wybieramy do jakich celów chcemy używać program – my oczywiście wybieramy personal/non-commercial use. Klikamy Next.
W tym okienku instalatora możemy wybrać jaki rodzaj uruchomienia programu wybieramy. Pierwsza opcja Normal installation (default) instaluje program, ale nie wrzuca go do autostartu. Za każdym razem uruchamiamy go ręcznie.
Druga opcja Start automatically with Windows – wrzuca program do autostartu oraz pozwala ustawić hasło, które będzie musiał podać nasz partner, jeśli będzie chciał się połączyć z naszym komputerem. Wybieramy co nam lepiej pasuje, ja wybrałem opcję 2.
Tutaj możemy wybrać, jakie uprawnienia dajemy łączącemu się z nami partnerowi. Wybierając opcję Full access (recommended) dajemy pełny dostęp do naszego komputera.
Natomiast opcja Confirm all ustawia program tak, aby każda akcja wykonywana przez partnera, musiała być potwierdzona przez nas.
Zalecam wybrać opcję Full access
Program przechodzi do instalacji
Gotowe!
Po zakończeniu instalacji, odpalamy program – ukazuje nam się główne okno programu. Widzimy tutaj kilka pól. Pierwsze pole Czekaj na sesję, wyświetla nasz identyfikator oraz hasło – jednorazowe oraz zdefiniowane przez nas podczas instalacji.
Tutaj chciałem zaznaczyć, że identyfikator zostaje na stałe przypisany dla każdego komputera, zmienia się tylko hasło jednorazowe. Aby ktoś mógł się z nami połączyć musimy podać identyfikator, oraz hasło.
Dla osób łączących się z naszym komputerem zalecam podawać hasło jednorazowe, natomiast hasło zdefiniowane zachowajmy dla siebie, aby np. móc zarządzać naszym komputerem z innej lokalizacji np. z pracy czy z kawiarenki internetowej.
Następne pole to Utwórz sesję – chyba nie muszę zbyt wiele tłumaczyć – zostawiamy zaznaczoną opcję Zdalne wsparcie, wpisujemy identyfikator podany przez naszego partnera oraz gdy wyskoczy monit o hasło – wklepujemy je i łączymy się z naszym partnerem.
W prawym dolnym rogu okienka, widzimy pole Lista partnerów. Klikamy w szary prostokąt obok tego niebieskiego i pokazuje się nam takie oto dodatkowe okienko:
Jest to lista, do której możemy dodawać stałe komputery ze stałym hasłem – czyli np. nasz domowy komputer. Te z jednorazowym również, ale wtedy przy każdym połączeniu będziemy musieli podawać nowe hasło.
Aby móc korzystać z listy, konieczna jest rejestracja na stronie producenta. Polecam się zarejestrować, ponieważ niesie to za sobą 2 duże udogodnienia. Pierwsze z nich, to właśnie lista komputerów, która jest zapisana na serwerach producenta, dzięki czemu jest dostępna dla nas z każdego miejsca. O drugim udogodnieniu napiszę w dalszej części.
Rejestracja jest bardzo prosta – wypełniamy kilka pól i gotowe!
Po zakończeniu rejestracji mamy taką oto listę – teraz tylko wystarczy kliknąć dwukrotnie na dany komputer, aby się z nim połączyć.
Lista jest zsynchronizowana z serwerem – każdy ruch na liście jest dynamicznie zmieniany także na naszej liście na serwerze producenta.
Tak wygląda okienko połączenia z komputerem partnera:
Mamy tutaj trochę ciekawych opcji do wyboru, które znajdziemy w menu widocznym w górnej części okienka. Możemy m.in.
W zakładce Działania możemy np. zablokować ekran partnera, tak żeby podczas naszego połączenia nie mógł on zobaczyć co robimy.
W zakładce Widok , możemy wybrać jakość przesyłanego obrazu, aby zoptymalizować szybkość. Możemy wybrać skalowanie obrazu – przydatne gdy komputer partnera pracuje z wyższą rozdzielczością niż nasz. Możemy także zmienić rozdzielczość ekranu.
W zakładce Audio/Wideo możemy nawiązać połączenie głosowe lub wideo z partnerem. Możemy także tworzyć konferencję z kilkoma partnerami.
Zakładki Transfer pliku chyba nie muszę opisywać ;)
W zakładce Dodatki możemy rejestrować sesję – czyli „nagrywać” nasze poczynania. Możemy także podejrzeć podstawowe informacje o komputerze partnera a także informacje o aktualnym połączeniu.
Drugie udogodnienie rejestracji konta TeamViewer.
 [0]
[0]Formularz zamówienia
| Nazwa | Cena | |
|---|---|---|
| zł |






















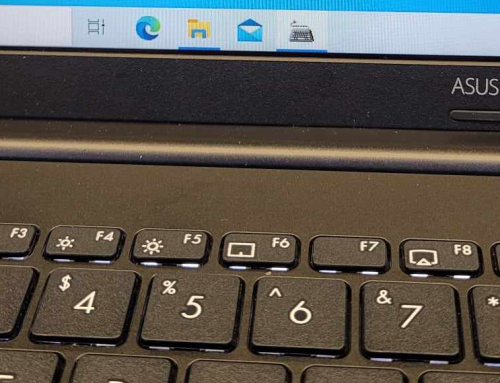


Witam.
A czy program potrzebuje jakiś portów oprócz 80? Pytam bo ciągle mam brak gotowości.
Ja korzystałem z opcji „utwórz konto” i jak wypełnię wszystkie dane to wyskakuje mi okienko „brak gotowości, sprawdź swoje połączenie z internetem”. Nie wiem czemu bo przecież jak się chce połączyć z jakimś ID i tamten poda mi hasło jednorazowe to wszystko się udaje. Ale jak chce utworzyć konto żeby mój partner mógł wejść na stałym haśle to nie mogę utworzyć konto… pomoże ktoś ?
jeśli chce oglądać zdalnie telewizje (z innego kompa do którego jest podłączona antena) to widze tylko czarny ekran, to samo z filmami…