Kompendium wiedzy na temat problemów z laptopem Lenovo G50.
Laptopy Lenovo z serii G50 zdobyły swoją popularność główne ze względu na cenę oraz dostępność w wielu sieciach dystrybucyjnych takich jak Media-Expert czy Media-Markt ale także w sieciach dyskontowych takich jak np. Biedronka. Laptop ten jest dobrym kompromisem między ceną a jakością, lecz dopiero po czasie okazuje się, że nie jest tak kolorowo i Lenovo G50 obarczony jest masą problemów. Naprawiliśmy już tyle tych laptopów, że postanowiliśmy spisać w jednym miejscu większość problemów aby ułatwić diagnozę użytkownikom. Postaramy się tutaj szczegółowo omówić ten najpoważniejsze kwestie.
Dotyczy modeli: Lenovo G50-30, Lenovo G50-80, Lenovo G50-70, Lenovo G50- 45
Omawiane tutaj kwestie:
Najpoważniejsze znane problemy:
Nie uruchamia się, Nie chce się włączyć, Czarny ekran, Brak obrazu, Zawiesza się, Zamula
Mniejsze znane problemy:
Problem z mikrofonem, Problem z WiFi, Problem z klawiaturą, USB nie działa, Brak dźwięku
Zagadnienia od użytkowników:
Przełączanie grafiki, Jak włączyć WiFi, Przywracanie systemu, Gdzie jest mikrofon, Rozruch z płyty, Jak wejść w bios, Klawisze funkcyjne, Tryb awaryjny
Ostrzeżenia, uwagi, zalecenia:
Wymiana uszkodzonego gniazda zasilania, Zalanie laptopa, Problemy z ładowaniem baterii
———————————————–
Lenovo G50 – Nie uruchamia się, Nie chce się włączyć, Czarny ekran, Brak obrazu – przyczyny, rozwiązania
Ten problem jest chyba najbardziej dokuczliwym bo użytkownik w domowych warunkach niewiele może zrobić gdy usterka ta wystąpi a spowodowana być może wieloma czynnikami. Sprawa jest o tyle złożona, że w każdym z modeli (Lenovo G50-30, G50-80 itp…) za problemy może odpowiadać inny zestaw czynników. Tak więc dla każdego z modeli wyróżnimy najbardziej prawdopodobne problemy, a mogą to być:
…kliknij na swój model laptopa aby dowiedzieć się więcej:
- Uszkodzony wsad BIOS – Naprawa poprzez programowanie wsadu BIOS z programatora (możliwa tylko w serwisie).
- Uszkodzona/poluzowana pamięć RAM – Możliwa samodzielna naprawa, spróbuj wyjąć i włożyć ponownie pamięć RAM lub zamontuj inną sprawną jeśli taką posiadasz. UWAGA: przed jakimikolwiek czynnościami odłącz zasilanie i baterię!
- Uszkodzony procesor (najczęściej odlutowanie się od płyty głównej) – jako że w nowych laptopach procesory najczęściej lutowane są do płyty głównej a laminaty płyt głównych są coraz cieńsze z powodu cięcia kosztów przez producenta – procesory często odrywają się wskutek naprężeń mechanicznych. Naprawa takiej usterki możliwa jest jedynie w serwisie (konieczny jest tzw. reballing BGA).
- Uszkodzona taśma matrycy blokująca uruchomienie laptopa (zdarza się tylko gdy połamane są zawiasy) – jednym z częstych problemów w Lenovo G50 są pękające zawiasy, które oprócz uszkodzenia obudowy uszkadzają także taśmę matrycy, która jest poprowadzona pod zawiasami. Uszkodzona taśma może powodować zwarcie, które w najlepszym przypadku tylko unieruchomi laptopa a w najgorszym uszkodzi płytę główną – najczęściej spali układ KBC. Na szczęście jest to do naprawy, lecz jedynie w serwisie, natomiast gdy uszkodzona taśma nie wyrządziła żadnych problemów, możesz ją wymienić samodzielnie, lecz dobrze by było gdybyś posiadał choć odrobinę doświadczenia przy takich pracach i pamiętaj o podstawowej zasadzie – odłącz zasilanie czyli baterię i zasilacz!
- Uszkodzone gniazdo zasilania – przyczyna z pozoru wydawała by się banalna, ale uszkodzenie niekiedy może wyglądać w ten sposób, że gniazdo pęknięte jest wewnątrz i nie da się w żaden sposób wizualnie rozpoznać, że to ono może powodować problemy. Jednak jak łatwo wydedukować – brak zasilani jak najbardziej może powodować to, że laptop nie chce się uruchomić. Potwierdzeniem faktu uszkodzenia gniazda zasilania będzie to, że po podłączeniu zasilacza nie zapala się dioda ładowania baterii.
Płyta główna do Lenovo G50-30 (ACLU9/ACLU0 NM-A311 Rev: 1.0):
- Uszkodzony procesor AMD A6-6310 – jak powyżej zostało wspomniane, układu AMD nie cieszą się szczególnie długą żywotnością tak więc na pierwszym miejscu wśród podejrzanych staje tutaj wspomniana jednostka. Najczęściej kończy się to po prostu wymianą tego procesora na nowy, rzadziej zdarza się, ze procesor oderwie się od laminatu płyty głównej – wtedy wykonujemy tzw. reballing BGA. Tak czy inaczej – naprawy te możliwe są do przeprowadzenia jedynie w serwisie, z racji dużego poziomu skomplikowania nie da się tej naprawy przeprowadzić w domowych warunkach.
- Uszkodzony wsad BIOS – usterka ta jest „uniwersalna” dla całej serii Lenovo G50 – poczytać możesz o tym w pierwszym akapicie „Lenovo G50-30 (Intel Pentium N3540/Intel HD Graphics/4GB RAM)”.
- Uszkodzona/poluzowana pamięć RAM – jak wyżej – patrz do akapitu „Lenovo G50-30 (Intel Pentium N3540/Intel HD Graphics/4GB RAM)”.
- Uszkodzona taśma matrycy blokująca uruchomienie laptopa (zdarza się tylko gdy połamane są zawiasy) – jak wyżej – patrz do akapitu „Lenovo G50-30 (Intel Pentium N3540/Intel HD Graphics/4GB RAM)”.
- Uszkodzone gniazdo zasilania – jak wyżej – patrz do akapitu „Lenovo G50-30 (Intel Pentium N3540/Intel HD Graphics/4GB RAM)”.
- Uszkodzony wsad BIOS – Naprawa poprzez programowanie wsadu BIOS z programatora (możliwa tylko w serwisie).
- Uszkodzona/poluzowana pamięć RAM – Możliwa samodzielna naprawa, spróbuj wyjąć i włożyć ponownie pamięć RAM lub zamontuj inną sprawną jeśli taką posiadasz. UWAGA: przed jakimikolwiek czynnościami odłącz zasilanie i baterię!
- Uszkodzony procesor (najczęściej odlutowanie się od płyty głównej) – jako że w nowych laptopach procesory najczęściej lutowane są do płyty głównej a laminaty płyt głównych są coraz cieńsze z powodu cięcia kosztów przez producenta – procesory często odrywają się wskutek naprężeń mechanicznych. Naprawa takiej usterki możliwa jest jedynie w serwisie (konieczny jest tzw. reballing BGA).
- Uszkodzona taśma matrycy blokująca uruchomienie laptopa (zdarza się tylko gdy połamane są zawiasy) – jednym z częstych problemów w Lenovo G50 są pękające zawiasy, które oprócz uszkodzenia obudowy uszkadzają także taśmę matrycy, która jest poprowadzona pod zawiasami. Uszkodzona taśma może powodować zwarcie, które w najlepszym przypadku tylko unieruchomi laptopa a w najgorszym uszkodzi płytę główną – najczęściej spali układ KBC. Na szczęście jest to do naprawy, lecz jedynie w serwisie, natomiast gdy uszkodzona taśma nie wyrządziła żadnych problemów, możesz ją wymienić samodzielnie, lecz dobrze by było gdybyś posiadał choć odrobinę doświadczenia przy takich pracach i pamiętaj o podstawowej zasadzie – odłącz zasilanie czyli baterię i zasilacz!
- Uszkodzona karta graficzna Radeon (jeśli występuje w danym laptopie) – początkowe objawy to najczęściej problem ze sterownikiem ekranu i komunikaty „Sterownik ekranu przestał działać ale odzyskał sprawność” które pojawiają się w najczęściej w momentach gdy dedykowana karta Radeon jest do czegoś wykorzystywana (gry, obróbka grafiki 3D). Inne charakterystyczne dla uszkodzenia karty graficznej objawy to artefakty, problem z instalacją sterowników (KOD 10, KOD 43) albo nawet zupełny brak obrazu. Naprawa poprzez wymianę karty na nową, z racji tego, że karta jest wlutowana w płytę główną, naprawa możliwa jedynie w serwisie laptopów.
- Uszkodzone gniazdo zasilania – przyczyna z pozoru wydawała by się banalna, ale uszkodzenie niekiedy może wyglądać w ten sposób, że gniazdo pęknięte jest wewnątrz i nie da się w żaden sposób wizualnie rozpoznać, że to ono może powodować problemy. Jednak jak łatwo wydedukować – brak zasilani jak najbardziej może powodować to, że laptop nie chce się uruchomić. Potwierdzeniem faktu uszkodzenia gniazda zasilania będzie to, że po podłączeniu zasilacza nie zapala się dioda ładowania baterii.
- Uszkodzony wsad BIOS – Naprawa poprzez programowanie wsadu BIOS z programatora (możliwa tylko w serwisie).
- Uszkodzona/poluzowana pamięć RAM – Możliwa samodzielna naprawa, spróbuj wyjąć i włożyć ponownie pamięć RAM lub zamontuj inną sprawną jeśli taką posiadasz. UWAGA: przed jakimikolwiek czynnościami odłącz zasilanie i baterię!
- Uszkodzony procesor (najczęściej odlutowanie się od płyty głównej) – jako że w nowych laptopach procesory najczęściej lutowane są do płyty głównej a laminaty płyt głównych są coraz cieńsze z powodu cięcia kosztów przez producenta – procesory często odrywają się wskutek naprężeń mechanicznych. Naprawa takiej usterki możliwa jest jedynie w serwisie (konieczny jest tzw. reballing BGA).
- Uszkodzona taśma matrycy blokująca uruchomienie laptopa (zdarza się tylko gdy połamane są zawiasy) – jednym z częstych problemów w Lenovo G50 są pękające zawiasy, które oprócz uszkodzenia obudowy uszkadzają także taśmę matrycy, która jest poprowadzona pod zawiasami. Uszkodzona taśma może powodować zwarcie, które w najlepszym przypadku tylko unieruchomi laptopa a w najgorszym uszkodzi płytę główną – najczęściej spali układ KBC. Na szczęście jest to do naprawy, lecz jedynie w serwisie, natomiast gdy uszkodzona taśma nie wyrządziła żadnych problemów, możesz ją wymienić samodzielnie, lecz dobrze by było gdybyś posiadał choć odrobinę doświadczenia przy takich pracach i pamiętaj o podstawowej zasadzie – odłącz zasilanie czyli baterię i zasilacz!
- Uszkodzona karta graficzna Radeon (jeśli występuje w danym laptopie) – początkowe objawy to najczęściej problem ze sterownikiem ekranu i komunikaty „Sterownik ekranu przestał działać ale odzyskał sprawność” które pojawiają się w najczęściej w momentach gdy dedykowana karta Radeon jest do czegoś wykorzystywana (gry, obróbka grafiki 3D). Inne charakterystyczne dla uszkodzenia karty graficznej objawy to artefakty, problem z instalacją sterowników (KOD 10, KOD 43) albo nawet zupełny brak obrazu. Naprawa poprzez wymianę karty na nową, z racji tego, że karta jest wlutowana w płytę główną, naprawa możliwa jedynie w serwisie laptopów.
- Uszkodzone gniazdo zasilania – przyczyna z pozoru wydawała by się banalna, ale uszkodzenie niekiedy może wyglądać w ten sposób, że gniazdo pęknięte jest wewnątrz i nie da się w żaden sposób wizualnie rozpoznać, że to ono może powodować problemy. Jednak jak łatwo wydedukować – brak zasilani jak najbardziej może powodować to, że laptop nie chce się uruchomić. Potwierdzeniem faktu uszkodzenia gniazda zasilania będzie to, że po podłączeniu zasilacza nie zapala się dioda ładowania baterii.
Lenovo G50 – Zawiesza się, Zamula – przyczyny, rozwiązania
Zawieszanie się czy zamulanie jest ciekawym zagadnieniem. Głównie dlatego, że najczęściej winę za takie zjawiska ponosi… sam użytkownik. Po pierwsze zamulanie o OGROMNEJ części przypadków spowodowane jest jak to się potocznie mówi – „zasyfionym” systemem, czyli masą programów instalowanych przez użytkownika najczęściej nieświadomie. Co do zawieszania, tutaj kwestia też jest nie do końca jasna ponieważ poprzez zawieszenie zazwyczaj rozumie się całkowite „zamrożenie” działania laptopa – czyli kuros myszki staje w miejscu a laptop nie reaguje zupełnie na nic tylko na wyłączenie prądu. Jednak w tysiącach rozmów jakie przeprowadziliśmy z użytkownikami komputerów, wynika, że zawieszanie się jest dla nich często równoznaczne z „zamulaniem” bo gdy coś się długo robi, to najczęściej mówi się, że się zawiesza. Natomiast jeśli rzeczywiście laptop „zamraża” się na amen – wtedy faktycznie możemy mieć do czynienia z jakimś poważniejszym problemem sprzętowym.
…kliknij na najbardziej pasujący opis problemu aby zobaczyć szczegóły:
Zbyt duża ilość zainstalowanych niepotrzebnych programów, które jednocześnie działają w tle. Programy te mogą się znaleźć na naszym komputerze nawet bez naszej wiedzy, szczególnie jeśli pobieramy programy i przy ich instalacji klikamy „dalej, dalej, dalej…” bo ostatnimi czasy twórcy oprogramowania sprytnie przemycają do instalatorów masę nikomu niepotrzebnego oprogramowania. Drugim źródłem niepotrzebnych programów jest fabrycznie wgrany system Windows, który kupujesz razem z laptopem. Oczywiście system sam w sobie jest niezbędny ale masa oprogramowania dodatkowo instalowana z nim nie jest już praktycznie do niczego potrzebna i zajmuje tylko zasoby. Zajętość zasobów możemy menadżerze zadań, a uruchamiamy go wciskając klawisze CTRL+SHIFT+ESC i pojawi nam się takie okienko:
Menadżer zadań Windows.
W zaznaczonych na czerwono polach możemy zobaczyć ile mamy uruchomionych procesów i ile zajmują one zasobów. Akurat na powyższym zrzucie parametry te są zupełnie przypadkowe, ale dla laptopa takiego jak Lenovo G50 powinno to wyglądać tak:
- Procesy: w okolicach 50-60
- Procesor CPU: 3-10%
- Pamięć fizyczna: 40-70%
Są to parametry dla laptopa nie obciążonego żadnym zadaniem, ew. z uruchomionymi dwoma okami przeglądarki i odtwarzaczem muzycznym. Generalnie określają one laptopa na „jałowym biegu”. Jeśli natomiast parametry te są dużo wyższe niż sugerowane to najprawdopodobniej musimy zoptymalizować nasz system. Zbędne procesy i zbędne usługi najlepiej wyłączyć za pomocą narzędzia msconfig (start>uruchom>msconfig), ale jeśli nie wiesz do końca co wyłączyć aby nie popsuć systemu, lepiej zwróć się o pomoc do kogoś bardziej doświadczonego.
Uszkodzony dysk twardy. Jeśli twój laptop przycina w losowych momentach bez powodu, muli okropnie mimo małej zajętości zasobów to najprawdopodobniej problemem jest uszkodzony dysk twardy posiadający tzw. BAD-SECTORY czyli uszkodzone obszary dysku twardego niemożliwe lub bardzo trudne do odczytania na których są zapisane dane do których komputer próbuje uzyskać dostęp a jako że ma z tym problem to…. muli i przycina. Uszkodzony dysk twardy możemy sprawdzić za pomocą wielu narzędzi, a najbardziej popularne z nich to HDTune lub Victoria.
Natomiast jeśli twój laptop staje w miejscu, wszystko zamarza, nie można ruszyć kursorem i nie reaguje na żadne przyciski i stan ten nie ustępuje a jedyne co da się zrobić to odłączyć go od prądu i wyjąć baterię – to rzeczywiście możesz mieć poważniejszy problem sprzętowy gdyż takie rzeczy raczej nie dzieją się z powodu systemu obciążonego dużą ilością programów. Do najbardziej prawdopodobnych należą:
Uszkodzona pamięć RAM. Najłatwiej wykluczyć to poprzez jej podmianę. Uszkodzone komórki pamięci, gdy zostaną zaadresowane przez system a ten napotka problem, może to doprowadzić do całkowitego jego „zamrożenia”.
Uszkodzony/odlutowany procesor. Ta usterka akurat w przypadku Lenovo G50 może oznaczać konieczną wizytę w serwisie. Problemy z procesorem zostały dokładniej opisane w sekcji „Lenovo G50 – Nie uruchamia się, Nie chce się włączyć, Czarny ekran, Brak obrazu – przyczyny, rozwiązania”.
Uszkodzona/odlutowana dedykowana karta graficzna. Dedykowana karta to taka, która jest niezależną jednostką obliczeniową. Dużo by się rozpisywać tutaj czym się różni karta dedykowana od zintegrowanej. Najprościej będzie powiedzieć, że karta dedykowana znajduje się jedynie w laptopach Lenovo G50-70 oraz G50-80. Tak jak wyżej napisano – problemy z kartą graficzną zostały opisane w akapicie „Lenovo G50 – Nie uruchamia się, Nie chce się włączyć, Czarny ekran, Brak obrazu – przyczyny, rozwiązania”.
Lenovo G50 – problem z mikrofonem, problem z WiFi, problem z klawiaturą, USB nie działa, brak dźwięku – przyczyny, rozwiązania
Problemy z peryferiami takimi jak mikrofon, WiFi, dźwięk itp. najczęściej związane są z banalnymi przyczynami, z których większość ciężko nazwać usterką a raczej są to po prostu źle ustawione parametry niektórych urządzeń: np. mikrofon nie działa bo jest wyciszony, WiFi nie działa bo zostało przypadkowo wyłączone przez klawisz funkcyjny. Tym bardziej jeśli nasz laptop jest nowy to prawdopodobieństwo niewłaściwej konfiguracji jest większe niżeli prawdopodobieństwo wystąpienia realnej awarii. No ale jako, że chcemy pomóc rozwiązać każdy Wasz problem z laptopem, omówimy tutaj każdą ewentualność :)
…kliknij na najbardziej pasujący opis problemu aby zobaczyć szczegóły:
1. Mikrofon jest wyciszony w ustawieniach dźwięku.
Sprawdzamy to w panelu sterowania. Tak więc wchodzimy w Panel Sterowania > Dźwięk > Zakładka „Nagrywanie” i widzimy coś takiego:
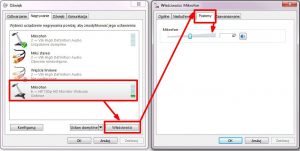
W tym miejscu możemy sprawdzić czy poziom głośności nasłuchu mikrofony jest ustawiony na odpowiednią wartość. Jeśli masz problemy z mikrofonem upewnij się, że ten suwak jest ustawiony na maksymalną wartość.
Tutaj należy zwrócić uwagę, że nie w każdym systemie okienko to musi wyglądać tak samo. Ten zrzut ekranu akurat pochodzi w z Windows 7, w Windows 8 może się odrobinę różnić, jednak wszystko znajduje się w tym samym miejscu.
Należy też zwrócić uwagę na szare słupki obok urządzeń. Jeśli u Ciebie wyświetla się więcej niż jedno urządzenie z takim słupkiem, to zwróć uwagę na to, czy przy którymś z nich słupek wypełnia się zielonym kolorem np gdy mówisz do mikrofonu – oznacza to, że dane urządzenie nasłuchuje i pełni funkcje mikrofonu a jeśli wciąż mikrofon nie działa, to upewnij się, czy urządzenie jest ustawione jako domyślne (zielony ptaszek obok).
2. Uszkodzony jest przewód łączący mikrofon z płytą główną laptopa.
Laptopy Lenovo G50 znane są ze słabej jakości obudowy, która pęka w okolicach zawiasów. Tak się niestety składa, że przez zawiasy poprowadzone są przewody łączące mikrofon z płytą główną laptopa i jak łatwo się domyślić – uszkodzony zawias może powodować nadwyrężenie przewodu i w efekcie jego uszkodzenie. Tak więc jeśli wykluczyłeś przyczyny z pierwszego podpunktu a masz połamany zawias to najprawdopodobniej jest to przyczyna nie działania Twojego mikrofonu.
3. Uszkodzony jest mikrofon sam w sobie.
W takim wypadku pozostaje jedynie wymiana mikrofonu na nowy. Gdyby ktoś zastanawiał się, gdzie w laptopie Lenovo G50 znajduje się mikrofon, to jest on umiejscowiony tam gdzie kamera. Te dwie kropki po bokach obiektywu kamery to właśnie otwory nasłuchowe mikrofonu.
1. Na sam początek upewnij się, że karta WiFi jest zainstalowana poprawnie.
Wejdź w Mój Komputer > Właściwości > Menadżer Urządzeń > Rozwiń pozycje „Karty sieciowe”.
Upewnij się, że widnieje tam urządzenie bezprzewodowej karty sieciowej. Jako, że może się tam znajdować kilka pozycji – interesujące nas urządzenie może mieć w nazwie którąś z przedstawionych fraz: Wireless Adapter, 802.11, WiFi, Karta sieci bezprzewodowej 802.11. Dodatkowo ważne jest aby przy urządzeniu tym nie widniał żaden wykrzyknik ani znak zapytania czy też strzałka w dół (symbolizująca wyłączenie urządzenia).
Tak więc jeśli nie ma takiego urządzenia, lub raportuje ono jakiś problem (wykrzyknik, znak zapytania, strzałka) to brak WiFi jest spowodowany właśnie tym problemem. Ze względu na mnogość przyczyn mogących wywołać problemy, niestety nie zmieścimy tutaj opisu naprawy ich wszystkich. W takim przypadku polecamy skontaktować się z działem pomocy technicznej naszego serwisu.
2. Jeśli karta sieciowa zainstalowana jest poprawnie, upewnij się czy nie jest aktywny tryb samolotowy.
Tryb samolotowy jak sama nazwa wskazuje służy umożliwieniu korzystania z laptopa w trakcie podróży samolotem czyli tym samym wyłącza wszystkie urządzenia radiowe, w tym kartę sieci bezprzewodowej. Kliknij w ikonkę sieci w zasobniku systemowym (obok zegarka) i zobacz czy nie jest aktywowany tryb samolotowy:
Możesz to także zrobić za pomocą skrótu klawiszowego Fn+F7 (klawisz z ikonką samolotu).
3. Problem może też powodować uszkodzenie elektroniczne tranzystora przełączającego tryb pracy karty sieciowej.
Ta awaria jest już poważna i niesie za sobą konieczność ingerencji w elektronikę płyty głównej laptopa. W skrócie polega ona na uszkodzeniu tranzystora sterującego włączeniem lub wyłączeniem aktywności karty sieciowej. Gdy tranzystor ten ulegnie awarii nie jest w stanie poprawnie sterować kartą tak więc mimo pozornie poprawnej pracy karty (jest ona widoczna w menadżerze urządzeń) jej moduł radiowy nie może się aktywować a w efekcie my nie możemy nawiązać połączenia z żadną siecią bezprzewodową.
ADNOTACJA: Jeśli korzystasz z Windows 7 i masz problemy z działaniem WiFi – spróbuj zainstalować Lenovo Energy Management – nasi klienci raportują, że w niektórych przypadkach to pomaga.
Inaczej sprawa wygląda jeśli nie działają przyciski funkcyjne, albo działają odwrotnie (trzeb a wcisnąć Fn aby przycski F1,F2,F3 itp. działały normalnie) – wtedy jest to problem z konfiguracją/sterownikami, ale też na tyle banalny, że nie ma się o czym rozpisywać :)
Tak więc jeśli klawisze Fn działają na odwrót (czasami też może to sprawiać wrażenie, że nie działają – jeśli do danego klawisza F w systemie nie jest przypisana żadna funkcja) należy przełączyć jedną opcję w BIOS. Do bios wchodzimy wciskając malutki przycisk na lewym boku laptopa (obok gniazda zasilania). Laptop powinien się uruchomić i pokazać menu wyboru, z którego oczywiście wybieramy „BIOS Setup„.
Po wejściu do BIOSu w chodzimy w zakładkę „Configuration” i tam zmieniamy wartość ostatniej opcji, czyli „HotKey Mode” z Enabled na Disabled:
1. Nie działa jeden port USB (zazwyczaj niebieski po lewej stronie).
Tutaj problem jest banalny. Jeśli wszystkie inne porty działają natomiast tylko ten jeden pozostaje nieaktywny to z ogromnym prawdopodobieństwem nie masz zainstalowanego sterownika USB 3.0 gdyż ten właśnie port jest portem 3.0 (pozostałe to 2.0) i póki co wymaga zainstalowania osobnych sterowników. Zależnie od wersji komputera (z procesorem AMD albo Intel) oraz wersji systemu Windows, musisz pobrać odpowiedni sterownik, dla podpowiedzi dodamy, że najlepiej szukać jest ich pod frazami:
AMD USB 3.0 Driver for Microsoft Windows
Intel USB 3.0 dla for Microsoft Windows
2. Nie działają wszystkie porty USB, nie działa także kamerka.
Ten problem może mieć wiele przyczyn począwszy od problemów ze sterownikami, które większość użytkowników rozwiąże sama, kończąc na poważniejszych uszkodzeniach jak mechaniczne uszkodzenia portów lub też uszkodzenia kontrolera, który na domiar złego zintegrowany jest z procesorem a procesor lutowany jest do płyty głównej – więc tutaj możemy już mówić o awarii na dużą skalę, no ale żeby nie straszyć zacznijmy od tych łatwiejszych problemów.
Przyczyna 1: Uszkodzenie sterownika portów USB.
Najprościej będzie usunąć sterowniki koncentratora SUB i wszystkie inne widoczne pod pozycją „Kontrolery uniwersalnej magistrali szeregowej„.
Wchodzimy Mój Komputer>Właściwości>Menadżer urządzeń>Kontrolery uniwersalnej magistrali szeregowej. Rozwijamy tą pozycję i usuwamy klawiszem Delete wszystkie pozycje (gdy system zapyta czy usnąć – potwierdzamy). Uruchamiamy ponownie laptopa i system powinien rozpocząć instalację poprawnych sterowników ze swojego archiwum. Po zainstalowaniu dobrze jeszcze raz ponownie uruchomić komputer i sprawdzić efekty. Jeśli to nic nie da spróbuj jeszcze pobrać najnowsze sterowniki chipsetu dla Twojego laptopa (zależnie od platformy AMD lub Intel).
Jeśli to nie przyniesie efektu, bardziej radykalnym lecz wciąż osiągalnym dla przeciętnego użytkownika sposobem – jest reinstalacja systemu od nowa z wgraniem najnowszych sterowników ze strony producenta. Gdy po takim zabiegu nic się nie zmieni to mamy z dużym prawdopodobieństwem do czynienia z elektronicznym lub mechanicznym uszkodzeniem portów USB.
Przyczyna 2: Mechaniczne lub elektroniczne uszkodzenie portu/portów USB.
Ten problem jest już poważniejszy i wymaga ingerencji we wnętrzności laptopa. O ile mechaniczne uszkodzenie (najczęściej pęknięcie) portów USB łatwo jest wykluczyć poprzez rzut okiem czy oby nie jest on za luźny albo czy nie „załapuje” przy wyginaniu to elektroniczne uszkodzenie będzie trudniejsze w zdiagnozowaniu ponieważ tutaj potrzebna jest już fachowa wiedza pozwalająca wykonać pomiary napięć i sygnałów na portach.
Sprawę dodatkowo komplikuje kontroler portów USB, który jest zintegrowany w procesorze i jeśli miało by dojść do jego uszkodzenia to do wymiany jest cały procesor a ten z kolei jest wlutowany do płyty głównej laptopa i jego wymiana może być kosztowna, czasami warta więcej niż cały laptop co prowadzi do prostej konkluzji – że czasami się po prostu nie opłaca.
ADNOTACJA: Niektórzy użytkownicy raportują nam, że przy problemach z działaniem portów USB pomaga całkowite rozładowanie ładunków elektrycznych na płycie głównej a robi się to tak: Odłącz wszystkie źródła zasilania (bateria, zasilacz) następnie przez 30s przetrzymaj włącznik laptopa, po czym włóż baterię, podłącz zasilacz i sprawdź efekt.
1. Sprawdź czy urządzenie audio jest zainstalowane poprawnie
Zacznijmy od podstaw, czyli poprawnej instalacji samego urządzenie generującego dźwięk. Wchodzimy w Mój Komputer > Właściwości > Menadżer urządzeń > Rozwijamy pozycję „Kontrolery dźwięku, wideo i gier” i powinniśmy tam zobaczyć co najmniej jedno urządzenie np. Conexant SmartAudio HD lub Intel Display Audio. Jeśli urządzenia są obecne to z dużą pewnością są zainstalowane poprawnie więc problemu szukamy gdzie indziej.
2. Sprawdź poziomy głośności
W lewym dolnym rogu ekranu znajduje się zasobnik systemowy (obok zegarka) w którym powinien być widoczny symbol głośnika. Upewnij się, że w ogóle jest on tam widoczny a jeśli jest to czy nie ma przy nim krzyżyka (jeśli jest czerwony krzyżyk to oznacza, że urządzenie audio ma problem), czy nie jest wyciszony (wtedy powinna być widoczna ikonka z przekreślonym kółeczkiem) oraz czy po prosu poziom głośności nie jest zredukowany do minimum (kliknij na ikonkę głośnika a powinien ukazać się suwak regulacji głośności).
3. Sprawdź domyślne urządzenie audio w panelu sterowania
Czasami przez przypadek czy też samo z siebie zmieni się domyślne urządzenie odtwarzające dźwięk. Wtedy należy wejść w Panel sterowania>Dźwięk i upewnić się czy głośniki są domyślnym urządzeniem odtwarzającym (powinien być przy nich zielony ptaszek). Jeśli tak nie jest to kliknij na głośniki a następnie „Ustaw Domyślne”
4. Sprawdź czy dźwięk jest na słuchawkach
Podłącz słuchawki i zobacz czy cokolwiek na nich słychać. Jeśli tak to możliwe, że problem tkwi w głośnikach albo zarządzaniu źródłem dźwięku (uszkodzenie bramki logicznej) lub w bardziej optymistycznym wariancie – w konfiguracji sterowników, czy też domyślnego źródła dźwięku (patrz – obrazek powyżej).
5. Spróbuj z różnymi wersjami sterowników, zrób przywracanie systemu
Gdy już nic nie daje efektu to możesz popróbować z innymi wersjami sterownika. Być może obecne sterowniki są niepoprawne – czasami tak się zdarza szczególnie po instalacji aktualizacji systemowych bądź po zmianie systemu operacyjnego z Windows 8 na Windows 10. Spróbuj pobrać najnowsze sterowniki do Twojego układu dźwiękowego bezpośrednio ze strony jego producenta (nie ze strony producenta laptopa). Jeśli wykonywałeś tylko aktualizacje z Windows Update a nie aktualizowałeś systemu do nowej wersji – możesz spróbować wykonać przywracanie systemu.
Lenovo G50 – Jak wejść w BIOS, Rozruch z płyty, Przywracanie systemu, Przełączanie grafiki, Jak włączyć WiFi, Gdzie jest mikrofon, Klawisze funkcyjne, Tryb awaryjny – porady
Powyższe zagadnienia poruszają proste kwestie dlatego też nie ma tutaj powodu do nadmiernego rozpisywania się. Po prostu krótkie pytanie – krótka odpowiedź.
Niektóre laptopy Lenovo posiadają tzw OneKeyRecovery czy specjalny przycisk do uruchamiania laptopa w trybie odzyskiwania. Przycisk znajduje się na lewym boku laptopa. Należy go wcisnąć i laptop powinien się sam uruchomić:
Następnie powinno pojawić się menu z kilkoma pozycjami do wyboru. Nas interesuje BIOS więc wybieramy BIOS Setup:
Niektóre laptopy Lenovo posiadają tzw OneKeyRecovery czy specjalny przycisk do uruchamiania laptopa w trybie odzyskiwania. Przycisk znajduje się na lewym boku laptopa. Należy go wcisnąć i laptop powinien się sam uruchomić:
Następnie powinno pojawić się menu z kilkoma pozycjami do wyboru. Nas interesuje uruchomienie z płyty więc wybieramy Boot Menu a następnie napęd optyczny – jeśli płyta jest nagrana poprawnie to powinno zacząć się uruchamianie z płyty.
Niektóre laptopy Lenovo posiadają tzw OneKeyRecovery czy specjalny przycisk do uruchamiania laptopa w trybie odzyskiwania. Przycisk znajduje się na lewym boku laptopa. Należy go wcisnąć i laptop powinien się sam uruchomić:
Następnie powinno pojawić się menu z kilkoma pozycjami do wyboru. Nas interesuje przywracanie systemu więc wybieramy System Recovery i powinno uruchomić się przywracanie systemu.
W laptopie Lenovo G50 w porównaniu do innych laptopów, do BIOS wchodzimy w nietypowy sposób.
Niektóre laptopy Lenovo posiadają tzw OneKeyRecovery czy specjalny przycisk do uruchamiania laptopa w trybie odzyskiwania. Przycisk znajduje się na lewym boku laptopa. Należy go wcisnąć i laptop powinien się sam uruchomić:
Następnie powinno pojawić się menu z kilkoma pozycjami do wyboru. Nas interesuje BIOS więc wybieramy BIOS Setup:
Następnie przechodzimy do zakładki „Configuration” i zmieniamy tryb grafiki według naszych upodobań: albo Discrete (Dedykowana) albo UMA (zintegrowana):
Tak więc jeśli klawisze Fn działają na odwrót (czasami też może to sprawiać wrażenie, że nie działają – jeśli do danego klawisza F w systemie nie jest przypisana żadna funkcja) należy przełączyć jedną opcję w BIOS. Do bios wchodzimy wciskając malutki przycisk na lewym boku laptopa (obok gniazda zasilania). Laptop powinien się uruchomić i pokazać menu wyboru, z którego oczywiście wybieramy „BIOS Setup„.
Po wejściu do BIOSu w chodzimy w zakładkę „Configuration” i tam zmieniamy wartość ostatniej opcji, czyli „HotKey Mode” z Enabled na Disabled:
Ale możesz za to wejść w zaawansowane opcje odzyskiwania, które dadzą Ci możliwość np. wykonania przywracania systemu lub próby naprawy systemu. Do tego jednak będziesz potrzebował nośnika instalacyjnego z wersją systemu jaka jest zainstalowana na Twoim laptopie a następnie będziesz musiał uruchomić laptopa z tego nośnika i wybrać opcję „Napraw komputer” (opis jak uruchomić laptopa z płyty znajdziesz powyżej, w sekcji „Rozruch z płyty”):
Lenovo G50 – Wymiana uszkodzonego gniazda zasilania, Zalanie laptopa, Problemy z ładowaniem baterii – porady
Tutaj znajdziesz garść porad od naszego serwisu, które mogą uratować Twojego laptopa w ciężkiej sytuacji albo uchronić Cię przed jego poważniejszym uszkodzeniem (co np. zdarza się stosując nieoryginalne zamienniki gniazd zasilania). Dowiesz się też dlaczego Twoja bateria nie chce się ładować do końca albo nie ładuje się w ogóle.
Jednak tutaj musisz uważać!
Na allegro można znaleźć partię gniazd, która ma pozamienianą kolejność przewodów zasilających w taki sposób, że przewód od identyfikacji zasilacza jest zamieniony z przewodem od głównej linii zasilania i skutkuje to tym, że tam gdzie ma iść około 3V idzie 19V i na odwrót a efekt końcowy to wypalona dziura w układzie KBC i konieczność wymiany takiego układu na nowy, co w domu już jest trudne do wykonania i niestety czeka takiego nieszczęśnika wizyta w serwisie.
- Odłącz baterię
- Odłącz zasilacz
- Reaguj jak najszybciej – zgłoś się do serwisu albo jeśli jesteś pewien swoich umiejętności – rozkręć laptopa i wysusz wszystkie elementy, oceń straty a jeśli czujesz, że problem Cię przerasta nie próbuj nic na siłę bo możesz wyrządzić jeszcze większe szkody!
Oczywiście w prosty sposób można to wyłączyć w oprogramowaniu do zarządzania energią.
W tym celu należy wejść w program Lenovo Energy Manager>Ustawienia i WYŁĄCZYĆ tryb ochrony baterii, po tym zabiegu bateria powinna ładować się do pełna.
 [0]
[0]Formularz zamówienia
| Nazwa | Cena | |
|---|---|---|
| zł |

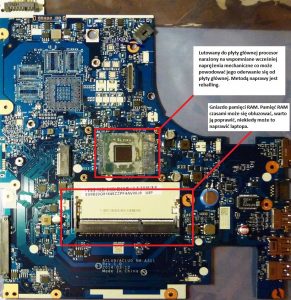




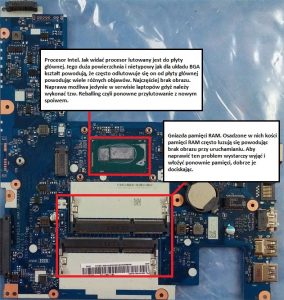



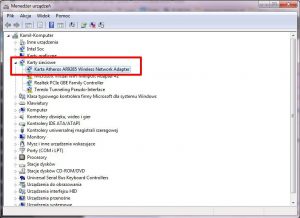
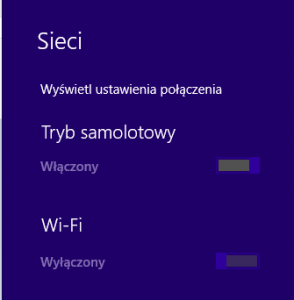
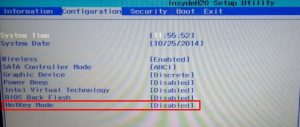
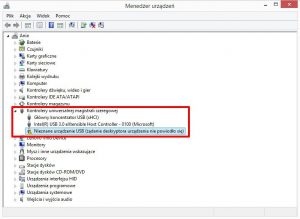



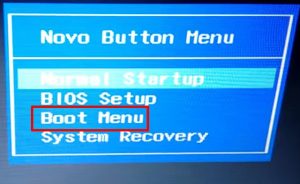
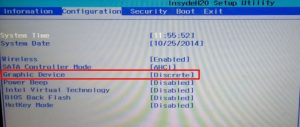
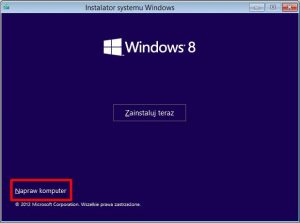





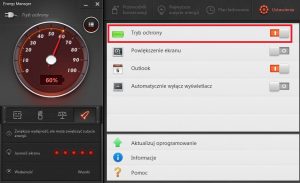
Witam,
Laptop G50-30, laptop się nie włączał, ułamane gniazdo zasilania w środku.
Wymieniłem gniazdo, laptop dalej się nie włącza.
Kiedy nie ma baterii i laptop jest podpięty do zasilania na płycie głównej mruga na czerwono dioda na prawo od opisu LED 1 ( górna, na samym dole płyty głównej) natomiast kiedy bateria jest w środku i laptop podłączony do zasilania dioda poniżej wcześniej wymienionej świeci cały czas białym światłem.
Czy wiedzą Państwo co może być przyczyną i co oznaczają diody?
DODANO: Dodając do wcześniejszego komentarza, próbując uruchomić komputer odpalał się CD ROM (tylko on) w którym była płyta ze sterownikami do drukarki, po wyjęciu jej i ponownej próbie uruchomienia komputera, kompletna cisza.
Dzień dobry. Diody same w sobie raczej nie niosą żadnej konkretnej informacji. Często uszkodzeniu gniazda w tych modelach, towarzyszy uszkodzenie układu KBC, ale to z kolei całkowicie blokuje start laptopa, natomiast u Pana laptop jakoś reaguje na włącznik, więc sytuacja jest niejasna. Możliwe, że przy składaniu laptopa po wymianie gniazda coś poszło nie tak, czasami pomaga odpięcie wszystkie i ponowne podpięciem, sugerowałbym się właśnie upewnić, że wszystko jest dobrze poskładanie. Jeśli dalej nic się nie uda, to niestety ja też zdalnie niewiele pomogę. Taka usterka wymaga diagnozy w serwisie. Gdyby był Pan zainteresowany to u nas diagnoza jest darmowa. Pozdrawiam!
Witam, mam problem z Lenovo b50-45 6 latek, uruchmiam, dioda włączenia reaguje, dvd też ale tak jak by dysk nie startował, kilka razy powtarzam włącz i wyłącz z przycisku i w końcu wstaje, dysk ssd HGST 500gb, 5400 obr. dysk poszedł ??
Dzień dobry. Proszę sprecyzować opis problemu. Co to znaczy, że nie startuje? Daje obraz ale nie wchodzi do systemu, czy może nie daje obrazu? Jak w końcu wstanie to jak się zachowuje? Pozdrawiam.
laptop G50-30 uruchamia się i pokazuje się logo lenovo i … tyle w temacie … nie reaguje ….?????
Dzień dobry. Możliwe, że uszkodzony jest dysk twardy i laptop nie może rozpocząć rozruchu, stąd takie zachowanie. Pozdrawiam.
Mi padł już 3 raz średnio co 4 miesiące po programowaniu biosu.
Witam. Posiadam laptopa G50-30. Laptop wyłączył się i już się nie uruchamia. Diody nie świecą. Napięcie dochodzi na płyte. Jakieś propozycje usterki? Pozdrawiam i z góry dziękuje.
Dzień dobry. Całkiem prawdopodobne, że doszło do uszkodzenia wsadu BIOS. Pozdrawiam.
Przywracanie systemu martwe,nic się nie dzieje.Laptop się uruchamia ale ekran ciemny.Dotyczy G50 z intel Corel i3
Witam. Takie zachowanie świadczyć może o uszkodzeniu wsadu BIOS co jest coraz częściej spotykaną usterką w tych laptopach. Zazwyczaj po zaprogramowaniu BIOS z programatora laptop wraca do życia. Pozdrawiam.